Tutorial #1 (Getting Started)
A quick overview on how to get started using JammText after signing up for an account.
Starting, pausing, and stopping an event
Exporting event messages and pictures
How to approve or reject a message
Organizing your contacts into groups
Sending messages (introduction)
Switching to another user / Logout
Deleting old pictures to free space
Adjusting video DJ software settings
It is essential to understand the work flow of JammText so that you can set up JammText to best fit your needs. JammText is made up of two apps: the main Jammtext app and the display app. The main app contains all the controls that you use to set up and manipulate JammText. It is designed to stay on your main computer display so that you can see and control JammText. In the main app, you can turn on/off texting and email, create and edit montages to fit specific events, set view modes, filter essages, start and stop events, and more. During your event, you would also use the main app to approve messages for viewing in the display app. You can see an example of the display app in action in the video below.
See the JammText display in action...
The display app outputs your event so that your audience can see and interact. The display app is designed to go on your computer's second screen. In this case your second screen is the TV or projector that is connected to your computer. By design, this TV or projector should be set up facing your audience. During your event the display app will show approved pictures and messages to the screen as well as any advertisements or custom images that you have added for viewing at your event. The display app also shows the number to text and the email for the audience to use to post pictures and messages to the screen.
Here's a short tutorial on getting started...
The Getting Started documentation will help you learn enough to get going using JammText, and the video above gives a short tutorial. This help documentation provides detailed instructions on how to operate every component in JammText. But before you get started, it is important for you to know what a montage and an event are.
A JammText montage is a visual scheme that can be personalized for each individual event. The montage contains the name of the event, settings on texting and email, and pre-loaded media content that will be shown during the event. You can add pictures/video content to each montage. It can be entertainment, advertisements or informational content. This content will be displayed periodically throughout an event. You can make as many different montages as you want. You can duplicate, edit and delete montages as well to refine and customize them as you desire.
A JammText event is a period of time when JammText is actively searching for text messages and emails from the Internet and showing them in the display. When you arrive at your venue, you will select a montage and click Play to start your event. When your event is over, you will click Stop to end the event. JammText automatically lists every event with the date and start time in your contacts page. You can then go back and see who contacted you and sort your contacts to make it easy to reach out to them in the future. You can also go back to your event and export all the pictures that you received during that event and save them to a folder. This is useful especially in the case of a private event such as a wedding. While the bride and groom wait weeks for professional pictures, you can deliver them instant gratification from their special day in the form of pictures from their family and friends.
There are endless ways to use and set up JammText to fit your needs. Bars, clubs and club DJs can use JammText as a tool to help build followings and promote their sponsors, while mobile DJs can use it as another tool to upsell at their events, similar to how they use photo booths. In fact, JammText can be used in conjunction with a photo booth providing your audience with fun as they post and see themselves on the displays at your event.
Let's get started.
Starting with macOS Catalina (macOS 10.15), apps that use certain resources on the Mac needs permission from the user. You may see the following message box appear when launching the JammText Display:
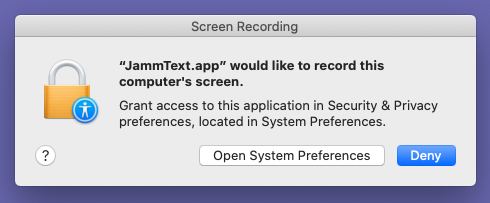
This is because JammText needs screen information to detect motion on the screen. We do not store any information from your screen in JammText or on our servers. In order to use detection mode in JammText, you will need to grant access. To do this, click on the Open System Preferences button. You will notice that your System Preferences will open up to the Privacy pane as shown below.
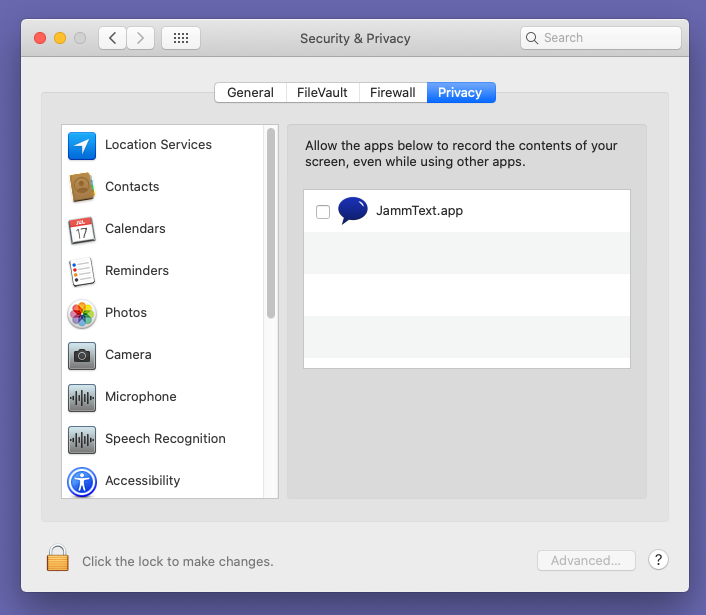
Find JammText.app in the list and make sure to click on the checkbox to enable it. Once you do that, you will get a prompt to quit JammText. Click Quit Now if you are ready to quit out of JammText. JammText needs to restart in order for the permission to take affect.
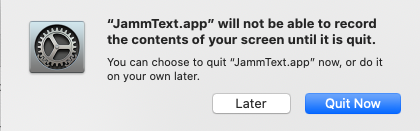
That's it! Now you can use detection mode with no issues.
To better understand why macOS is asking for permission to “record your screen”...
In order for any software to function, it has to temporarily store data into memory. So if an app wants to view the screen of your computer, the app also has to temporarily store this data into memory. macOS considers the storing of any data from your screen as “recording the screen”, even if the software is only temporarily storing this data to perform a function, then clearing the data. That is exactly what is happening with JammText Video Detection. JammText views the screen to determine if a video is playing or not, then it clears the data. JammText does NOT save or store any data, pictures or video from your screen locally on your hard drive or on our JammText servers.
To reset your password, simple go to My Account and hit Forgot password link. Follow the instructions to reset your password.
JammText runs on both macOS and Windows. Choose the platform you want. Use the DJ software you want, or no DJ software at all. JammText will integrate seamlessly into YOUR existing setup.
Minimum Requirements: Windows 10 or macOS Mojave (Intel & Silicon); Internet connection; Connection to second display for output
Recommended Hardware: Intel i5/i7, 8GB RAM, 5GB free disk space, and Intel HD 4000 or better GPU
Currently, JammText supports SMS/MMS phone texting in the United States and Canada.
We recommend first trying JammText in a setting that is not a live event so you get to know exactly how all the features work. JammText uses two displays: your primary computer display and a secondary screen, which will display the content that your audience sees. Although your second display is not required to launch or set up JammText, we recommend having a second display connected in order to test and fully understand how JammText works.
For best testing practice, connect your second monitor or TV to your display output on your computer. This connection is normally HDMI, VGA, DVI, Display Port, Mini HDMI, Micro HDMI or Mini Display Port. Check your computer and display manuals or contact the manufacturer to find out whether the devices are compatible and what cables you will need to connect your devices. If you do not have your second display screen at this time, you can still continue to the next step.
For best results, we recommend running your display at 1080p resolution (1920x1080). The JammText display is designed specifically for 1080p. However, JammText will continue to run at lower and higher resolutions and on 4:3 aspect ratio screens.
Launch JammText. You will be prompted to log into your account. Use the same username and password that you setup when you signed up for JammText. After downloading your account data, you will be directed to the main JammText application.
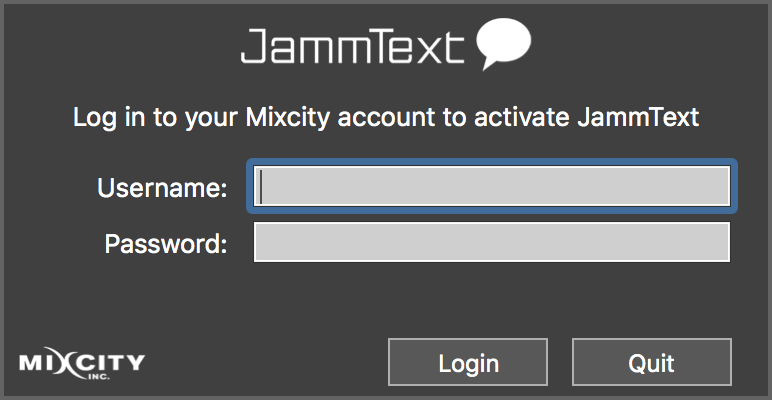
The first screen you see after all your account data is downloaded is your montage page. You will notice a default montage has already been created for you. This montage has the phone number and email you selected. To get started, select the default JammText montage.
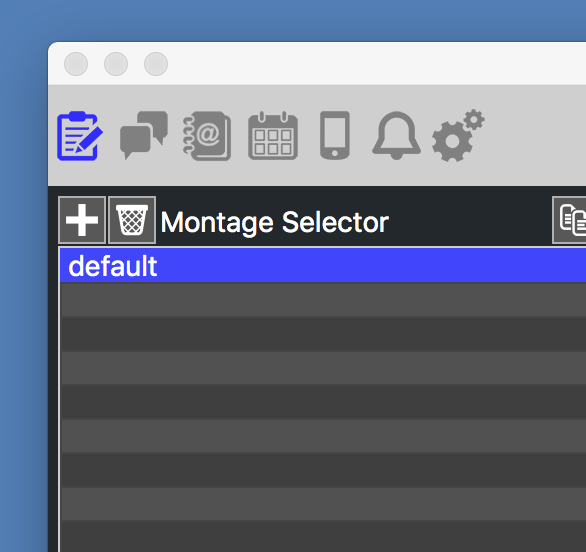
Please note that you can create, duplicate, edit and delete montages as you need. By creating additional montages, you can customize JammText for each event. See the operating instructions later for more on how to setup, use and customize JammText.
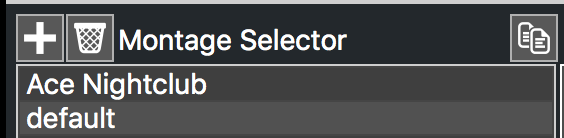
If you did not setup your dedicated phone number (US & Canada only) or email during the sign-up process, you can do it now by clicking the buttons next to the phone and email icons. These buttons will direct you to the My Account section of our website where you can view and modify your account.
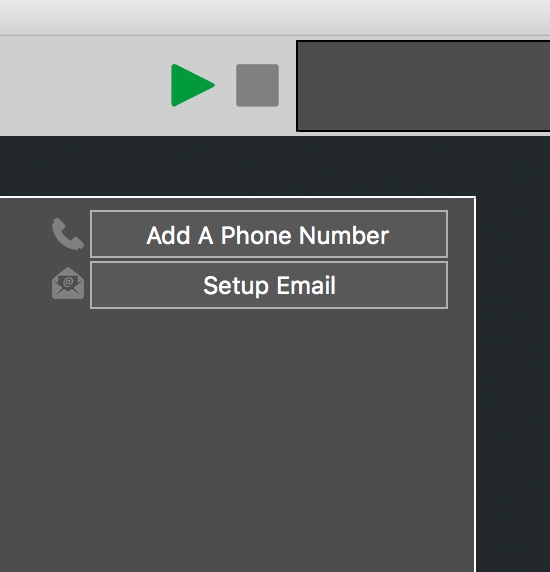
After selecting a number and setting up your email, you will see an ON/OFF switch for each of your phone and email. Green is ON and red is OFF. For example, if you do not want to use SMS messaging during an event, turn it off. This will prevent JammText from promoting your phone number during the event.
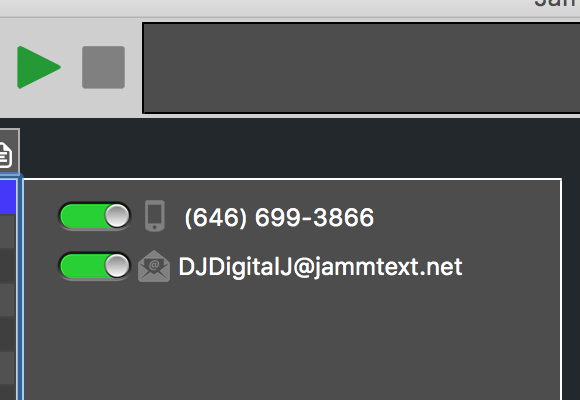
Press the green play button at the top of JammText to start your event.
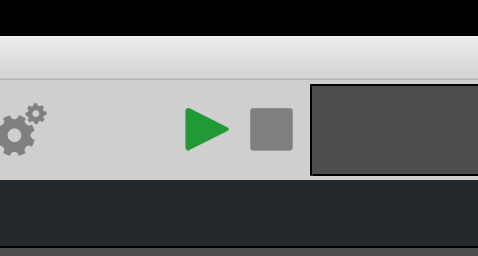
The display app will automatically launch. The display app is the second window that shows what your audience will see. Drag the display app to your second screen and double click it to make it go into full screen mode. You should now see JammText working on your second screen (the screen that is facing your audience). At this point, you will begin to receive messages from anyone who sends an SMS/MMS message to your number or email to your dedicated JammText email address. JammText will always recieve incoming texts and emails, regardless if you are in an event. Only messages received during an event can be shown on the screen. All messages received and all messages sent count toward your monthly tally.
JammText will work seamlessly with most video DJ software, including Serato Video, MixEmergency, and Virtual DJ 8 or newer. Drag your DJ software output to the second screen (the same screen that you dragged the JammText display to). To ensure that JammText appears on top of your videos, in your DJ sofware settings, make sure the video software is not set to always on top. For example, in MixEmergency, go to preferences then click the advanced tab. Then check Lower full screen level. In VirtualDJ, go to settings, then options. Make sure Advanced Options is checked, then go to video, and set videoWindowAlwaysOnTop to NO. Serato Video users do not have to change any settings because Serato video does not have an always on top setting. Jammtext will automatically work correctly with Serato Video.
JammText has three display modes. Toggle them by using the buttons on the top right of the application.
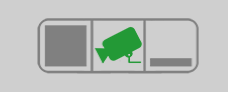
Note that there are two different view options for banner mode on the settings page. Anchor the banner is on by default. If you turn this option off, your banner will float over the video. See Anchor the banner
Navigate to your message feed by clicking the second tab in the toolbar at the top of the program.

Send JammText a message, either by using SMS/MMS to your phone number or by tagging a social media post. After a short delay, you should see View new message appear in yellow in the middle of the screen.
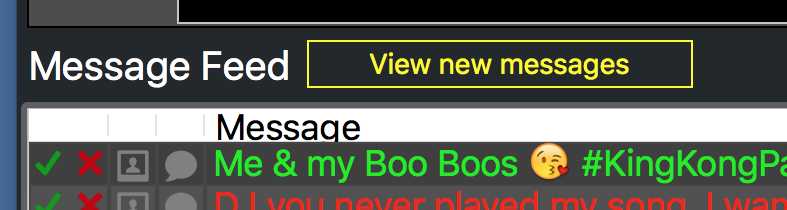
Click on that message to refresh the message feed. Now you will see the message you sent. Use the green check mark to approve the message or the red X to reject it.
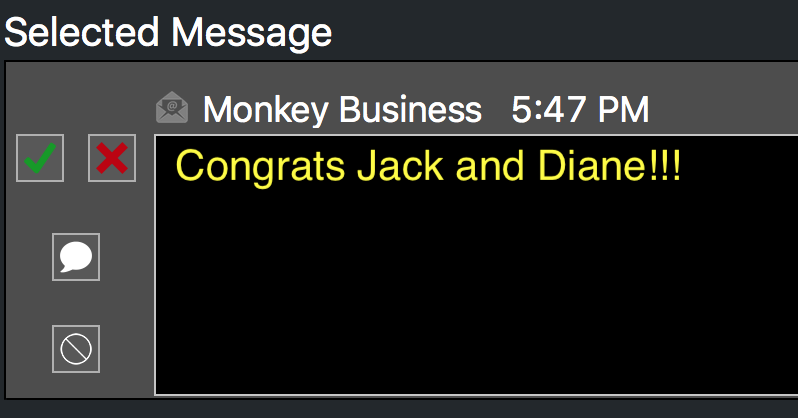
Only approved messages will be displayed on the screen. JammText provides a more convenient way to approve and reject messages if you are using another software program at the same time, such as Serato DJ or Virtual DJ. Launch the control window by clicking the icon on the top right of the toolbar to turn it green.
You will see a small rectangular box with the JammText logo on it pop up.

This control window will remain on top of the screen regardless of what program is in focus. Click on your DJ software program to bring that into focus. The control window should still be visible. We recommend placing the control window at the top of the screen so that it is visible but not obtrusive.

Now send JammText a message. You should see your message appear in the control window after a short delay. You can approve or reject messages directly within the control window; there is no need to go to the message feed.
To stop your event, press the stop button on the JammText application. The JammText display will no longer advertise your phone number or email. Note that your display will continue to run the pre-loaded montage content until you either close the display or close JammText.
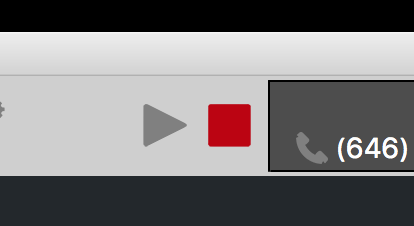
After your event has ended, you can view all the contacts that messaged you during your event. Click on the third tab in the toolbar at the top of the screen to view your address book.
Click on the event you just ended, default. It is listed with the montage name, date and start time. You should see your phone number or social media username you used to send a test message. Click on your contact to view past messages from that contact and send replies. More on this in the Operating Instructions
A montage is a visual scheme that can be personalized for each individual event. The montage contains the name of the event, settings on texting and email, and pre-loaded media content that will be shown during the event. You can add pictures/video content to each montage. It can be entertainment, advertisements or informational content. This content will be displayed periodically throughout an event. You can make as many different montages as you want. You can duplicate, edit and delete montages as well to refine and customize them as you desire.
Click the + button above the montage selector section to create a new montage. You can enter a name when creating the montage. Double click on the montage name to rename it. Click the duplicate button to duplicate a montage. To delete a montage, highlight and then click the trash button.
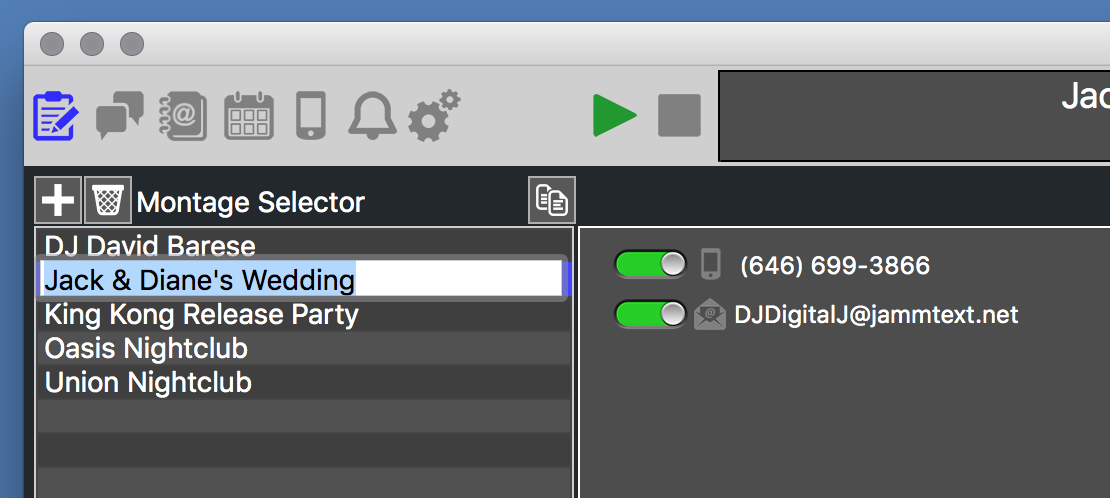
To add media content to a montage, drag and drop the desired pictures and advertisements directly from your computer's hard drive to the montage items list or the montage preview screen.
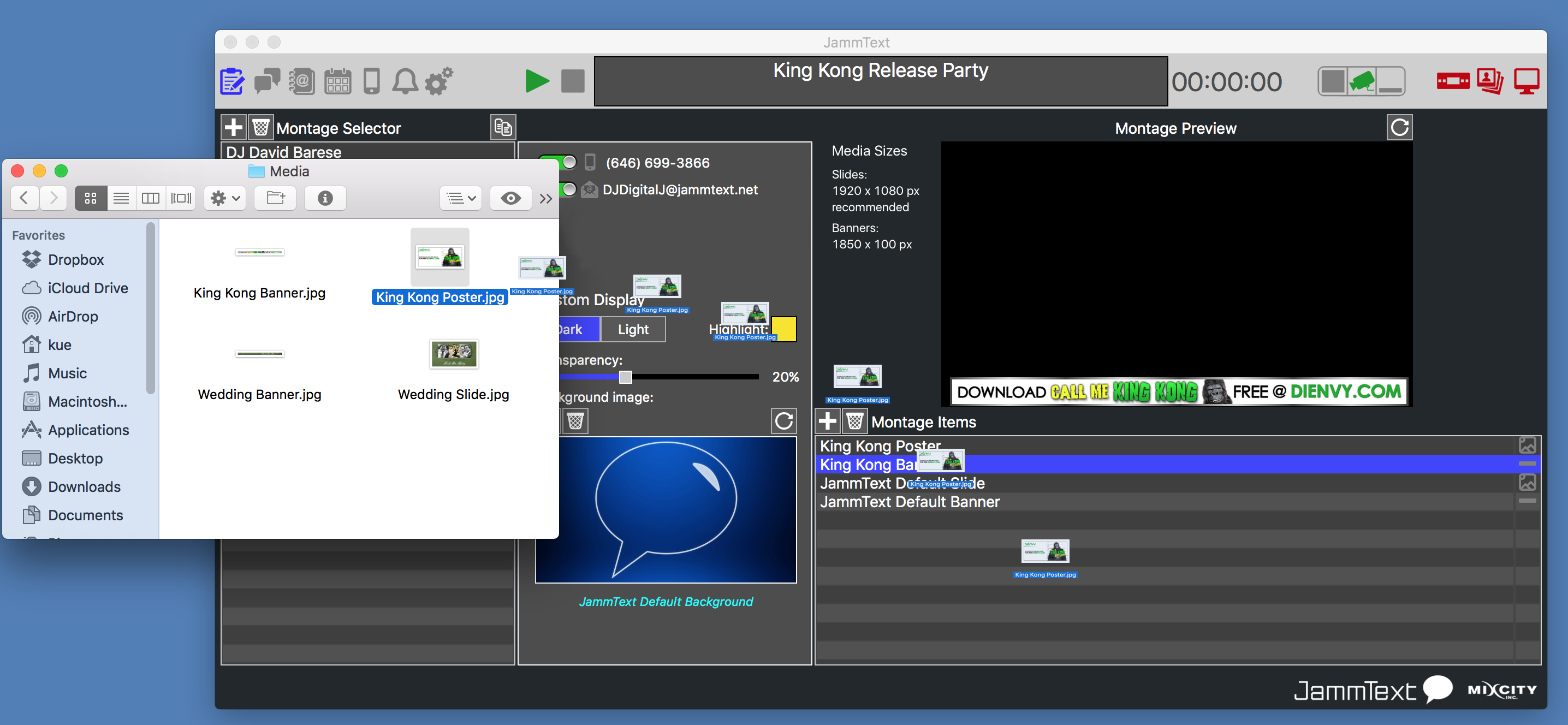
The files you dragged will load directly to the selected montage. Drag the image title up or down in the montage items list to change the order in which they will display. Items closest to the top will display first. After all items have been shown, JammText will restart the rotation with the topmost item. The recommended media size to use for full screen slides is 1920 by 1080px resolution, but any 16:9 aspect ratio will fill the screen. The recommended media size for overlay banners is 1850 by 100px. JammText is smart enough to determine which images are slides (full Screen size) and which images are banners. There is no need to specify a banner differently from a slide. There is also no need to organize them in a different location inside JammText. Simply load all your media into the desired montage, and let JammText sort it out for you. You can also drag existing media that does not match the recommended size guidelines; JammText will do its best to fit these items on the display correctly.
To delete a media item, select the item and click on the trash can icon.
All new montages are created with default JammText images. These are placeholder images. You can remove the default montage items: click on each item and press the trash icon to remove it. We recommend replacing the defaults with at least two banners and two full-screen slides; the JammText display is optimized with this in mind. For more information on the display, see the Display section.
Highlight a media item to see a preview of that item above the montage items list. If the item is a video, it will play the video and display a volume slider. Use this slider to adjust the volume level that will be used when this video is played. Slide it all the way to the left to mute the video. If your media item becomes corrupted, you can re-download it from your account. Click the refresh icon above the preview to re-download the media item.
You can also view the media items exactly as they will appear at an event by launching the JammText display. You do not need to be in an event to run the display; simply click on the TV monitor icon on the upper right corner of JammText to launch the display. While JammText is not in an event, the display app will rotate through your montage items in the order you specified.
Note that you can only see the rotation by double clicking the display to make it Full Screen or by putting JammText into Full Screen mode
By default, montage images will show for 8 seconds in full screen mode and 5 seconds in banner mode. If you would like an item to display longer, drag it into the montage more than once back to back. JammText will double the amount of time spent on that item. See the Display section for more information.
You can export pictures and video from your montage. Select the items you want to export in the montage items list. Then, right-click and click on Export. Select the folder you want to export to. JammText will open up this folder and copy your media items into it.
You can change the background and color scheme, as well as add transparency to the text boxes. These options allow you to customize JammText with a background picture of your bride and groom, your logo, or any other image. Match the color scheme of the wedding or holidays such as St Patrick's Day or Halloween
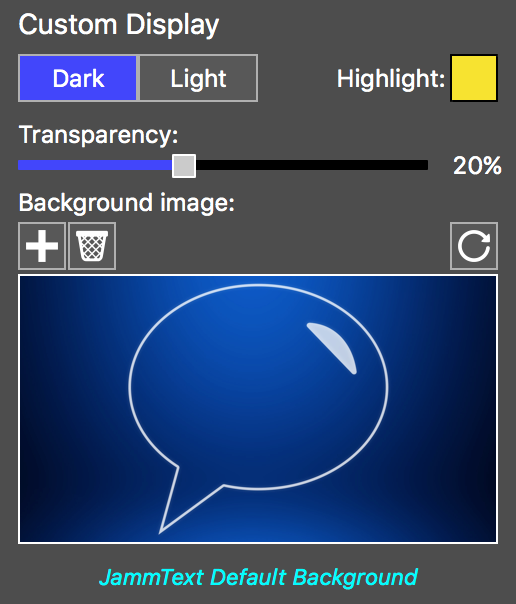
Note: The background image will only show when using JammText in fullscreen mode or detection mode when JammText detected no video is playing. There is no background image in banner mode.
A JammText event is a period of time when JammText is actively searching for text messages and emails from the Internet and showing them in the display. When you first launch JammText, there is no event in progress. When you arrive at your venue, select a montage and then click PLAY to start your event. Pressing play does a few things.
When your event is over, click STOP to end the event. JammText automatically lists every event with the date and start time on your contacts page. You can then go back and see who contacted you and sort your contacts to make it easy to reach out to them in the future (see Contacts). You can also go back to your event and export all the pictures that you received during that event and save them to a folder (see Exporting event pictures).
Once JammText is not in an event, the following apply.
To start an event, select a montage and press the green play button at the top of JammText.
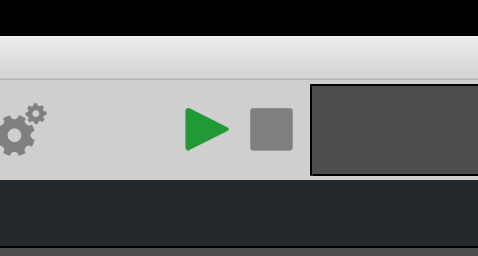
Note that you must have a working internet connection to begin an event. If you have not already launched the display, the display will automatically launch when you press play. Drag the display to your second screen and double click it to make it full screen for your audience to view. JammText will remember the last position of your display screen when you quit the display app. So the next time you launch the display it will auto launch on the second screen in full screen. The only time this will not happen is if you have changed your screen configuration. In that case, JammText will detect this and launch on the first screen.
The display window at the top of JammText will display the selected montage for the event. It will also display your dedicated phone number or email that your messages are being polled from. You will also see a time count to the right of the window that displays how long you have been in your event.

There is no pause button to pause an event. However, if you need to pause showing JammText content, you can close the display, then later relaunch it. Click on the TV monitor icon in the upper right corner of JammText to toggle the display. JammText will continue running, but the output will not be shown to the audience. Click the TV monitor icon again to launch the display when you want to resume JammText output. The TV monitor icon will be green if the display is running and red if it is closed.
Note that if you stop an event, JammText will no longer show the messages and pictures from that event. You should not close an event until your event has ended and you no longer want to show the media from that event. You can also close JammText without ending your event (for example, if you need to reboot). When you close JammText, it will prompt you on whether to end the ongoing event. Press No to keep your JammText event open. JammText will keep your event running for up to two hours while the app is closed.
To end an event, press the red stop button at the top of JammText. Note that the display app will continue displaying your pre-loaded montage items after your event has ended, but it will stop displaying messages and pictures. To close the display, either press the TV monitor icon on the upper right corner of JammText, or close the main JammText app.
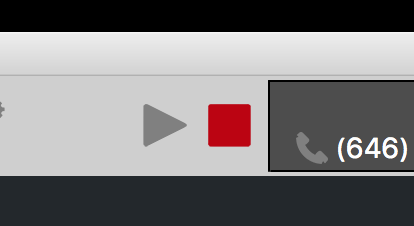

Click on the events icon in the toolbar to view the Events page. On this page, you can view past events, summary stats on the event, along with messages and pictures from the event. You can export individual pictures from events or the entire event
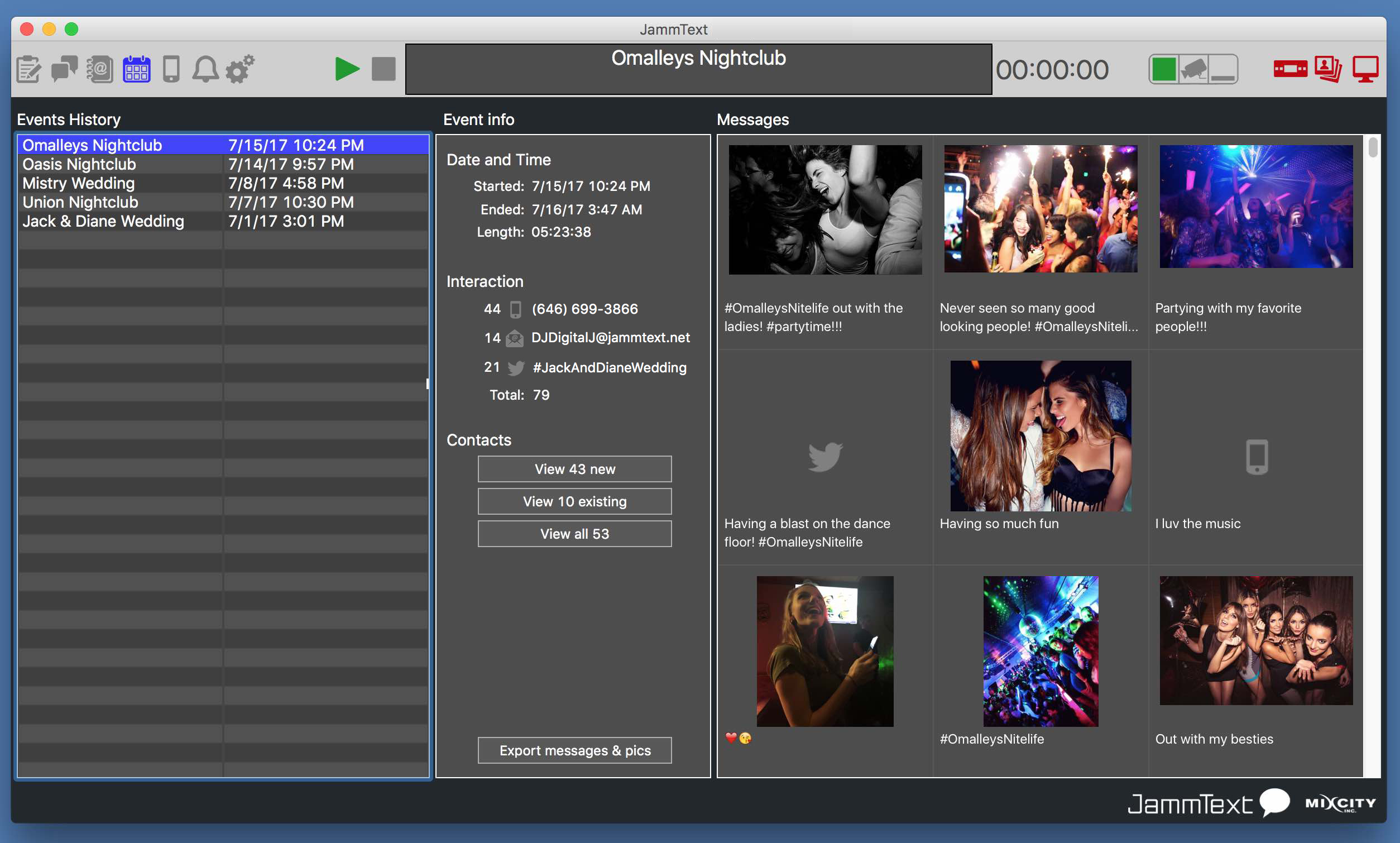
You can export all accepted messages and pictures from the event. To do this, click on the event in the Events history list. Then, click on the Export messages & pics button at the bottom of the Event Info section.
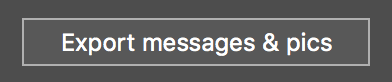
Select the folder you want to export to. JammText will export messages along with pictures in an attractive web-based output that you can share with your customers. When you export an event in JammText, it will now create an HTML file. Opening this file in a browser will show all the messages from the event, along with thumbnail pictures. Click on the pictures to view them larger.
For tech savvy users, JammText will also create a folder (called pictures) with the pictures, thumbnails, and an index.html file. This folder can be directly uploaded to a website and shared with clients.
You can delete any event from the Events History list. Highlight the event you want to delete and hit the Delete key on your keyboard.
Note: This cannot be undone, so proceed with cautionThe message feed is the list of incoming messages that you have received. It is also where you approve or reject messages to be shown on the output screen. As new messages are received in JammText, you will see a count of how many pending messages you have that need to be approved or rejected. This count is displayed above the message feed tab icon.
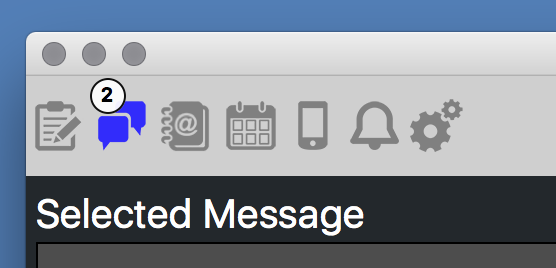
You will also see a button that says View new messages above the feed.
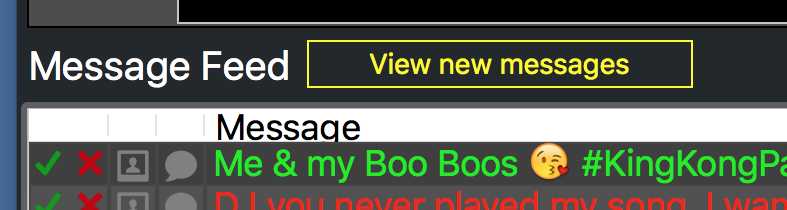
When you click on the View new messages button, the new pending messages will then appear in your message feed list. JammText will automatically select the oldest pending message.
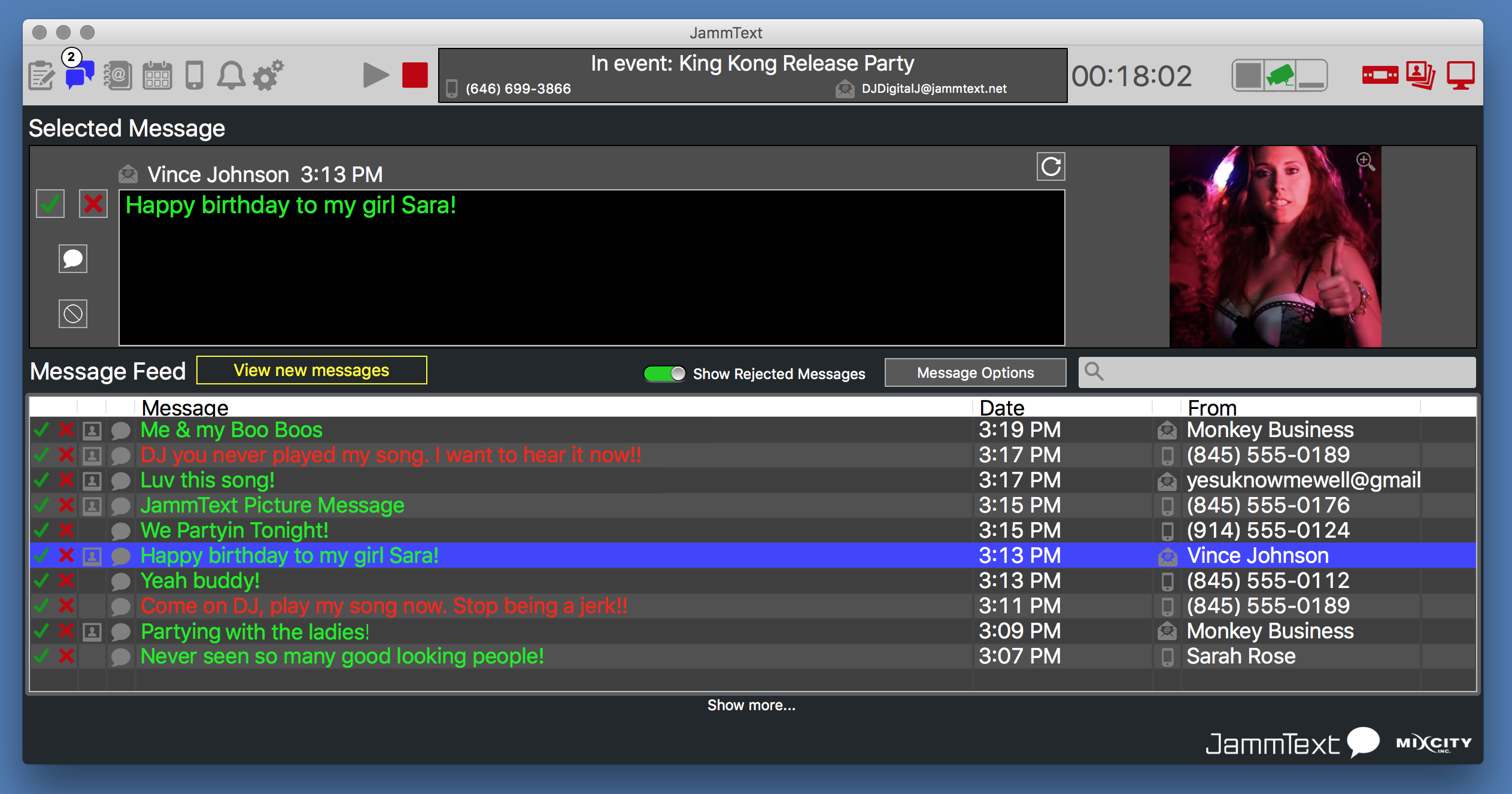
If the message has an associated picture with it, you will see a picture icon next to the text. When highlighted, the picture will display to the right of the selected messages preview box. For a better preview of the picture, click the picture to make it larger. Click anywhere on the expanded picture to close the preview. To export the picture, just right click in the preview to export it.

Note that you can click on any message at any time to highlight the message. The highlighted message will appear in the selected message preview box above the message feed.
As new messages come in, they are shown in yellow to signal that they are pending approval. Click the green checkmark to approve a message to be seen on your display screen. The message will turn green indicating that it is now approved for display. Click the red X to reject messages from being seen on the display Screen. The message will turn red, indicating that it will not been shown on the screen. You can change the status of a message at any time. If you click approve by accident, simply highlight the message again and click the correct option.
As you approve or reject a pending messages, JammText will refresh the message feed and automatically highlight the next oldest pending message. You can continue to approve and reject messages until there are no pending messages remaining.
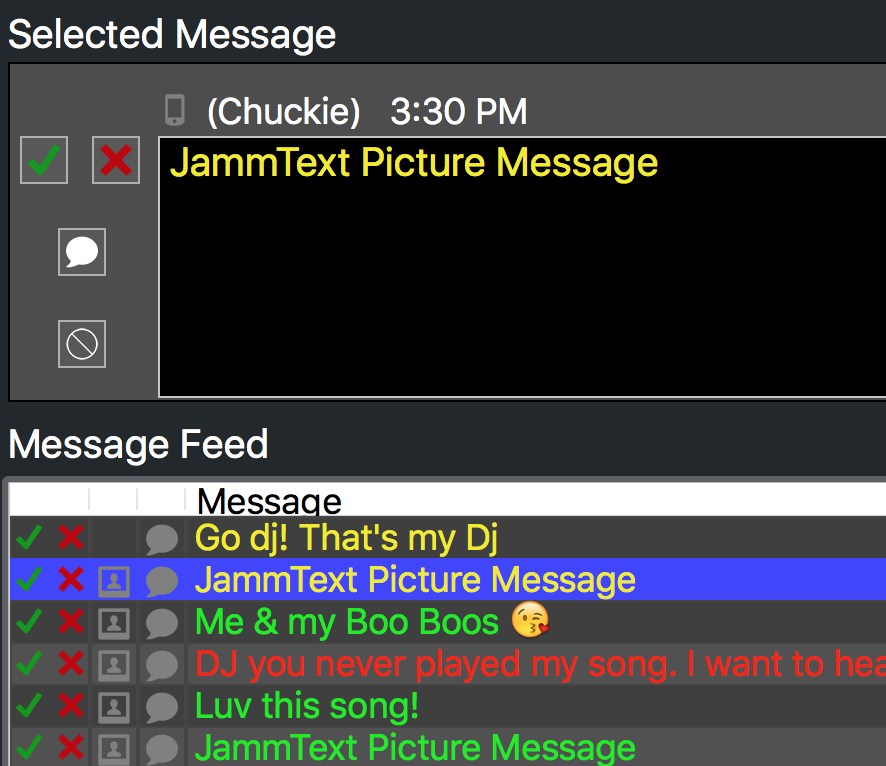
By default, JammText will not display any rejected messages. As soon as you reject a message, JammText will remove the message from the message feed. If you want to see rejected messages, click on the Show Rejected Messages switch in the middle of the window. This is useful if you accidentally rejected a message. After showing rejected messages, click the checkmark to the left of the rejected message to approve it.
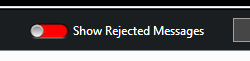
With the Power User plan or higher, you can reply to any message in the list by clicking on the chat bubble icon. This will send you to the contacts page with the contact selected. Type a reply and hit send.
The control window is a small window that you can use to approve or reject messages. This small window will always remain on top of any other app. The control window allows you to to use JammText without keeping the main JammText app in focus. DJs can keep DJ software in focus while mixing. Meanwhile, the control window allows you to see, approve, and reject messages.
We recommend placing the control window at the top of the screen so that it is visible but does not obstruct the DJ software program. While you are busy DJing, you can let several messages stack up in queue. When you have time to check messages, click on the control window and screen the current pending messages, then continue to DJ.

To launch or close the control window, click the control window icon on the upper right corner of JammText. It is the first of three icons. The icon will appear green if the control window is visible and red if it is not.
The control window works similar to the main JammText app's message feed. Use the green checkmark and the red X to approve and reject messages. If the message is a picture message, the green checkmark is replaced with a picture icon.
Clicking the icon allows you to preview the picture. Once you have previewed the picture, the picture icon will become a green checkmark and allow you to approve or reject the message.
If a text message is too long to show in the control window but does not have a picture, the checkmark icon will turn into elipses (...).
You can click on the button to see an expanded view of the message text, then approve and reject as usual.
Aside from approving and rejecting, the control window has several other features.
Click the chat bubble icon to send a reply to the contact that sent the current message. This will put the JammText app in focus and go to the contacts page with the contact selected. Type a message and hit send.
![]() The bell icon button allows you to see JammText notifications. These include important information about
your account, including usage and payment information.
The bell icon button allows you to see JammText notifications. These include important information about
your account, including usage and payment information.
![]() Click the message feed button to bring the main JammText app in focus and go directly to the message feed.
This is helpful if you want to change the status of a message. For example, if you accidentally approved a
message, click the message feed icon button, then highlight the message and click the red X.
Click the message feed button to bring the main JammText app in focus and go directly to the message feed.
This is helpful if you want to change the status of a message. For example, if you accidentally approved a
message, click the message feed icon button, then highlight the message and click the red X.
The status of any message can be changed at anytime during your event.
Please note that all messages that you approve will display on the screen in order after you approve them. For example, if you have 8 pending messages and approve all 8 messages at once, JammText will add them to a queue and display them in the order in which they were received, mixing in advertisements and audience instructions. There is no need to pace yourself in approving messages. Filter several messages at once when you have time, and JammText will handle the rest.
![]()
![]() The last button on the right is the custom shortcut button. You can set this shortcut on the
Settings page. Options are: Toggle Display and Toggle karaoke
mode. Click on the shortcut key to toggle the display on/off, or toggle karaoke mode on/off.
See Karaoke mode
The last button on the right is the custom shortcut button. You can set this shortcut on the
Settings page. Options are: Toggle Display and Toggle karaoke
mode. Click on the shortcut key to toggle the display on/off, or toggle karaoke mode on/off.
See Karaoke mode
If a contact is harassing you, you can block them. This will automatically reject any messages from that phone number or email. For example, if the same person repeatedly sends offensive or annoying messages, select one of their messages and click the block icon.
Or go to the person's contact in the address book and select to block or unblock them.
Note that filters and blocking automatically reject messages but do not prevent you from receiving them. Filtered and blocked messages still count toward your monthly data usage because they are still received on your account.
You can delete any message from the Message Feed list. Highlight the message you want to delete and hit the Delete key on your keyboard.
Note: This cannot be undone, so proceed with cautionWhen you start an event in JammText it will automatically launch the display. However, you can also launch and close the display by clicking the display icon on the upper right corner of the JammText app.
After the display window launches, drag it to your second screen, then double click the screen to make it full screen. The display is visible if the icon is green, otherwise it is red.
Note that the JammText display will remember which screen number and whether or not it was full screen the last time the display was run. By default, JammText will attempt to launch the display to the same settings.
JammText saves a gallery of all media imported into the program. Any media you drag and drop into a JammText montage will be stored in the JammText gallery. Re-use pictures and videos again for a different montage using this gallery feature.
Select the gallery by clicking the second icon in the upper right corner of JammText.
The gallery will pop up as its own window. You can then drag items from the gallery into montages. Simply drag and drop as if you were dragging a new picture from OSX Finder/Windows Explorer.
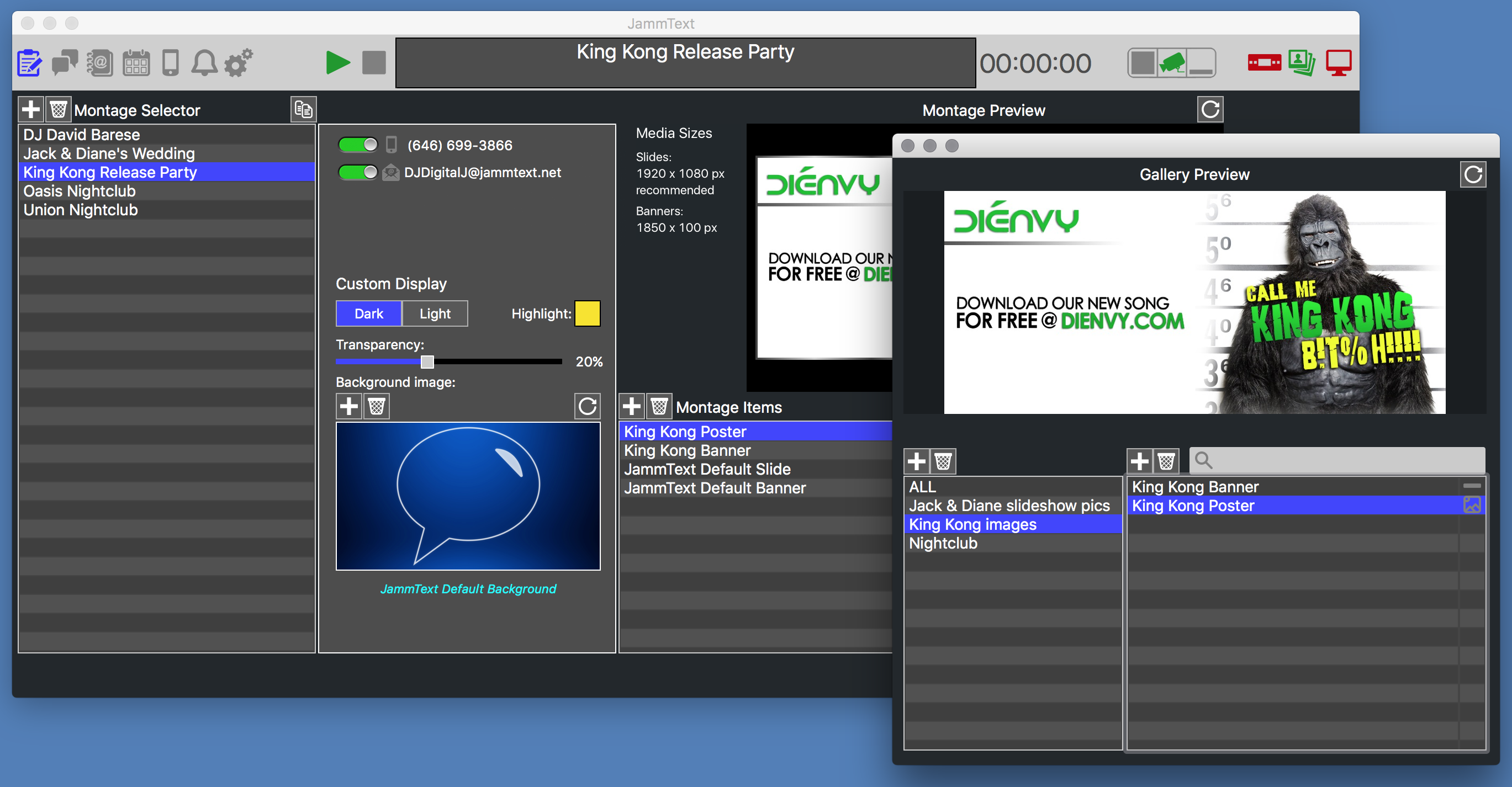
The gallery icon will appear green if the gallery is launched and red if it is not. Inside the gallery you can create new folders and drag and drop to organize your media. You can also add media directly to the gallery the same way you can to a montage. You can delete media from the gallery as well, which will remove the item from your JammText account entirely.
Note that deleting a media item from a montage does not remove it from JammText entirely. The item will continue to be saved in the gallery. To delete a media item from your account, you must delete it from the gallery.
If your media item ever becomes corrupted, you can download it again from the JammText servers. Highlight the media item, then click on the refresh button. This will download the item again and refresh the preview display.
Lastly, you can export pictures and video from your gallery just as you can with montages. Select the items you want to export. Then right-click and click on Export. Select the folder you want to export to. JammText will open up this folder and copy your media items into it.
The contacts section of JammText compiles and organizes the contact information of everyone who sent you a message through JammText. Whenever you receive a new message, the information of the person sending the message (phone number or email address) is saved as a new contact.
Contacts are organized by events and by groups that you create. You can look back at past events and can reach out to these people to thank them for coming to your event and inform them of future events. You can also organize your contacts into groups. These groups can represent different locations or types of events you do, making it easy to inform the right people about the right event. You can contact people one at a time or in groups using the JammText group messaging. Click the address book icon at the top of JammText to view your contacts.
Past events are shown in the lower left. Select an event to see contacts from that event (everyone who sent an SMS/MMS or email). Click on the New, Existing, or All buttons to show only new contacts (who have never sent you a message before), previously existing contacts, or all contacts from the event.
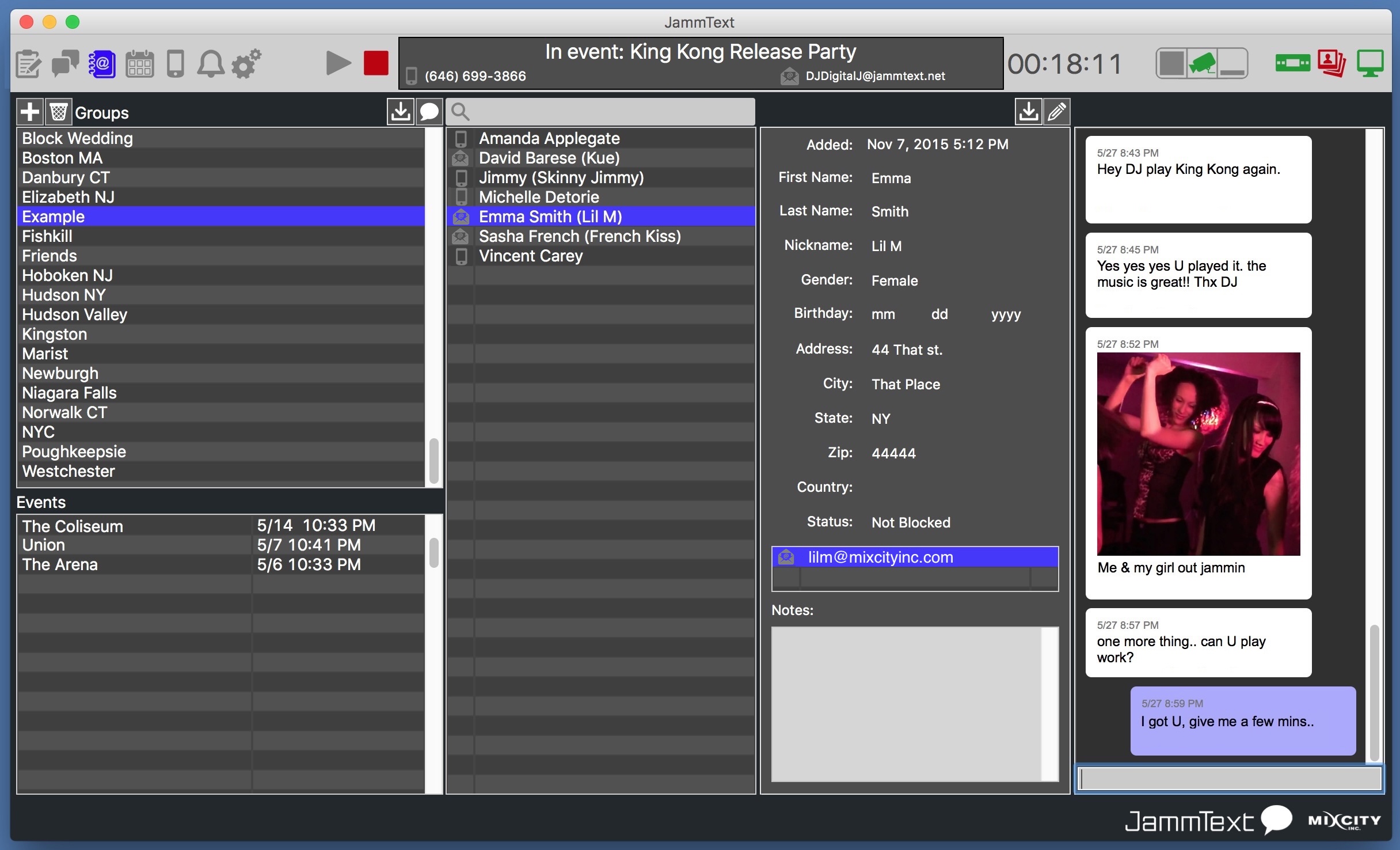
Click on a contact to see more detailed information about the contact. By default, JammText will fill in any information that is available when the contact first messaged you. You can edit this contact information by clicking on the pencil icon, then filling in the fields, then clicking on the save icon. Adding a nickname or gender can come in handy when sending messages in batch (see sending messages).
To the right of the contact information, JammText shows past interaction with the contact in a chat-style format. You can send messages sent by the contact as well as messages you sent to the contact.
You can delete a contact by highlighting the contact in the list and pressing the DELETE key on your keyboard.
Groups are shown on the top left. Create a new group by clicking on the (+) button and typing in a name for the group. The ALL group contains all contacts. Clicking on ALL will show every contact in your account. Search for a particular contact using the search bar above the list of contacts.
JammText makes it easy to organize your contacts into groups. For example, suppose you want to keep a list of all contacts who messaged you at during your QuayNJ event. Create a QuaysNJ group. Then click on the event. Select all contacts. (To do this, click on the first contact, then hold shift and click on the last contact.) Drag all the contacts to the QuaysNJ group.
Delete a group by selecting the group and clicking on the trash button. Deleting a group will not delete the contacts inside the group.
Before we explain how to use JammText to send messages, it is important to understand these limitations.
Text messaging in the United States is subject to FCC anti-spam provisions. JammText is designed to help you comply with the law; however, it is your responsibility as a user to ensure you are complying with all applications, laws and regulations. If in doubt, consult legal advice.
In general, you cannot send commercial messages to your customers without their prior written consent. For example, you can ask your customers to text a keyword opting in to receive communication from you. JammText will keep track of these subscriptions. Ask your customers to send CHAT to your SMS number. They will be signed up to receive messages from you, and they will receive an automatic notification as well as instructions on how to unsubscribe.
JammText will only permit sending SMS messages in batch to subscribed contacts. (Subscribed contacts are anyone who has sent the word CHAT to your JammText number). To send batch messages this way, you must previously ask your customers to send CHAT in order to sign up.
In addition, for contacts that are not subscribed, JammText will only allow you to reply to text messages they send. For example, if someone not subscribed asks you "Can you play Justin Bieber?", you can reply back "sure". But you will not be able to send them another message until they send you another message after that point.
With JammText you can send a reply to anyone that sends a message to your JammText account. The reply works as follows.
You can use this feature for example to reply to song requests or thank people for sending pictures to the screen.
To send a reply message, look up and highlight the contact in the JammText contact section.
Note that you can click on ALL contacts and use the search bar to search for your contact.
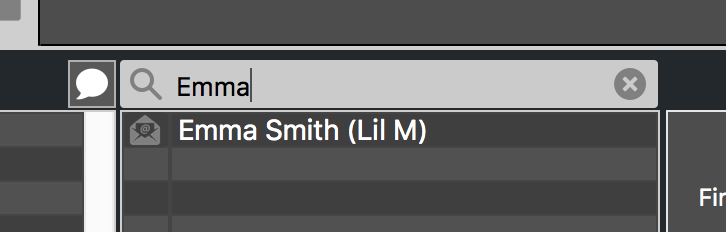
After highlighting the contact see the chat section on the right. Below the messages the contact has sent, you will see a text field that you can click in and type a reply. After typing your message, press enter on your keyboard to send.
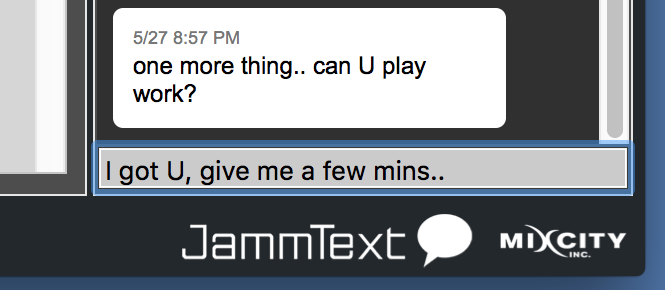
Batch messages are sent similarly to individual messages, with one difference: only subscribed SMS/MMS contacts may receive a batch message while email contacts will see a new email in there inbox.
Click on the batch message icon (it looks like a smart phone) to go to the batch message section.
Batch messages in JammText are designed to help you send personalized information to multiple contacts. You can customize messages with names, nicknames, or by gender.
Select the group or groups you want to message, then click inside the text box and type your message. Click the F, L, and N buttons above to insert [first name], [last name] or [nickname] tags in your message.
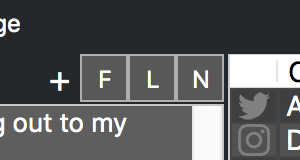
This will personalize each outgoing message. For example, suppose you are sending a message to Amanda, David, and Emma and typed
Hey [first name] thanks for coming out to my event.
Each person would be sent a personalized message where [first name] would be replaced with their name.
Amanda, David and Emma's final messages would read as follows
Hey Amanda thanks for coming out to my event.
Hey David thanks for coming out to my event.
Hey Emma thanks for coming out to my event.
JammText shows you a preview of each message. Scroll through your messages and make any corrections.
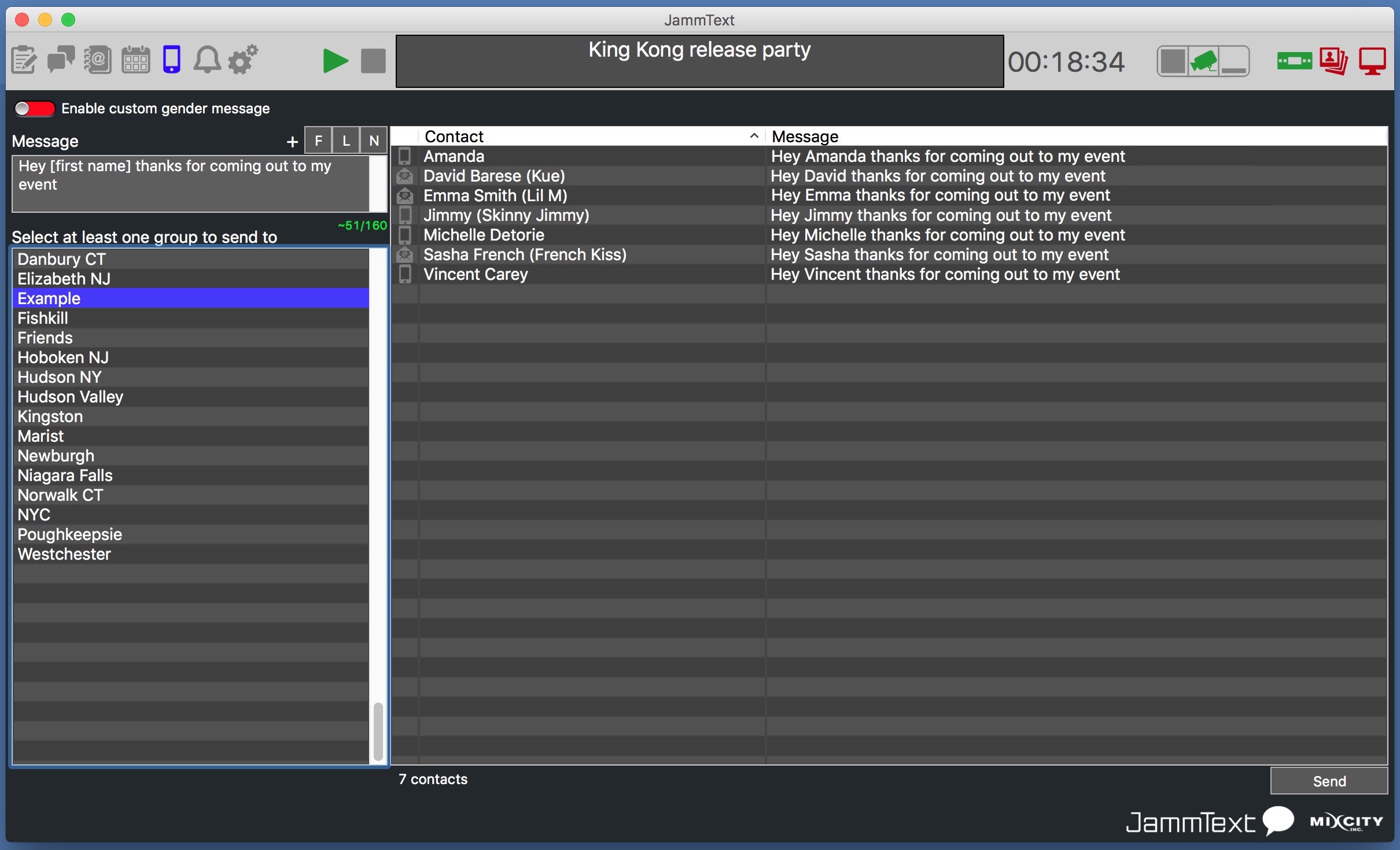
Once you are finished, press send in the lower right corner to send your batch messages.
If you have set the gender on your contacts, you can also customize your messages by gender (see above for how to edit contacts). Click on the 'Enable custom gender message' switch to turn it on. Green is on/red is off. Enabling gender messages will show you two extra text boxes. The first box (Gender N/A) will be the message that is sent when gender is not known. The Males message will be send to contacts who are listed as male, while the Females will be sent to female contacts. We recommend filling out all three messages to avoid mistakes.
Note that you can combine gender customization with name tags as well, giving you a powerful tool for reaching out to your contacts in a personal way.
JammText tries to fill in message info whenever possible. If a gender is not available, JammText uses the unknown gender message. If you use the [nickname] tag, but the contact does not have a nickname, JammText will use the [first name]. Remember that you can use the message preview to review and edit what is being sent before sending.
The picture below shows an example of sending batch messages using gender. For the men there is no name tag, but for the ladies there is a [first name] tag. You will notice that the first contact does not have gender set, but the rest do. You can see how each message is written out based on what parameters were set.
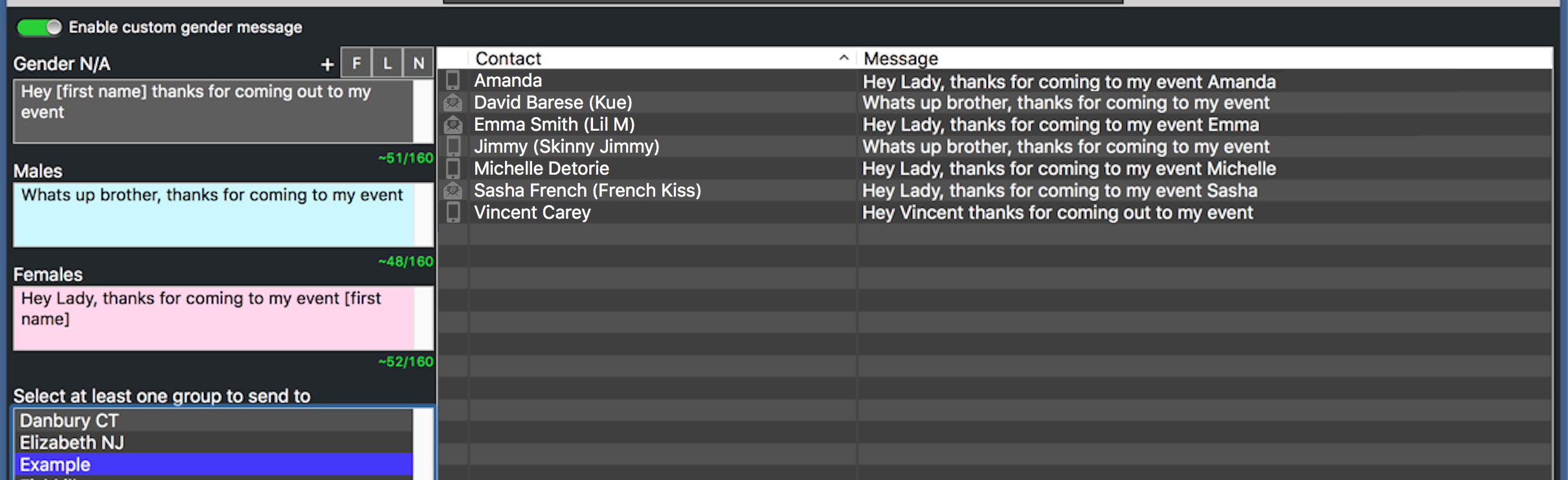
To export a list of contacts, first navigate to the contacts page.
Then, select the groups you wish to export the contacts from in the Groups list. Click on the download icon that is located the top right of the groups list to export the contacts as a csv file.
To export an individual contact, click on the download icon that is located above the contact's details. This will export the contact as a vCard (vcf) file.
JammText has its own internal notification system. Notifications inform you of key things about your account such as message usage and payment status. For example, JammText will alert you when you are getting close to your monthly usage limit. You will see a notification count next to the notification icon, both in the toolbar and in the control window.
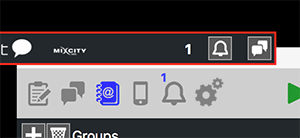
Click on the bell shaped notification icon in either the toolbar or control window to navigate to and read your notifications.
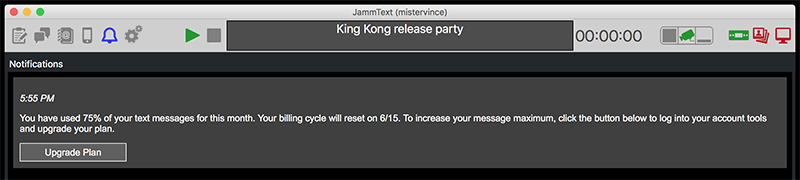
JammText does not display annoying pop-ups for non-critical messages; informational messages are sent through the notification system.
To access the settings page, click on the last icon on the upper left corner of the main JammText app.

Here you can change many settings for the JammText display, message filtering, and custom branding. We explain each of these below.
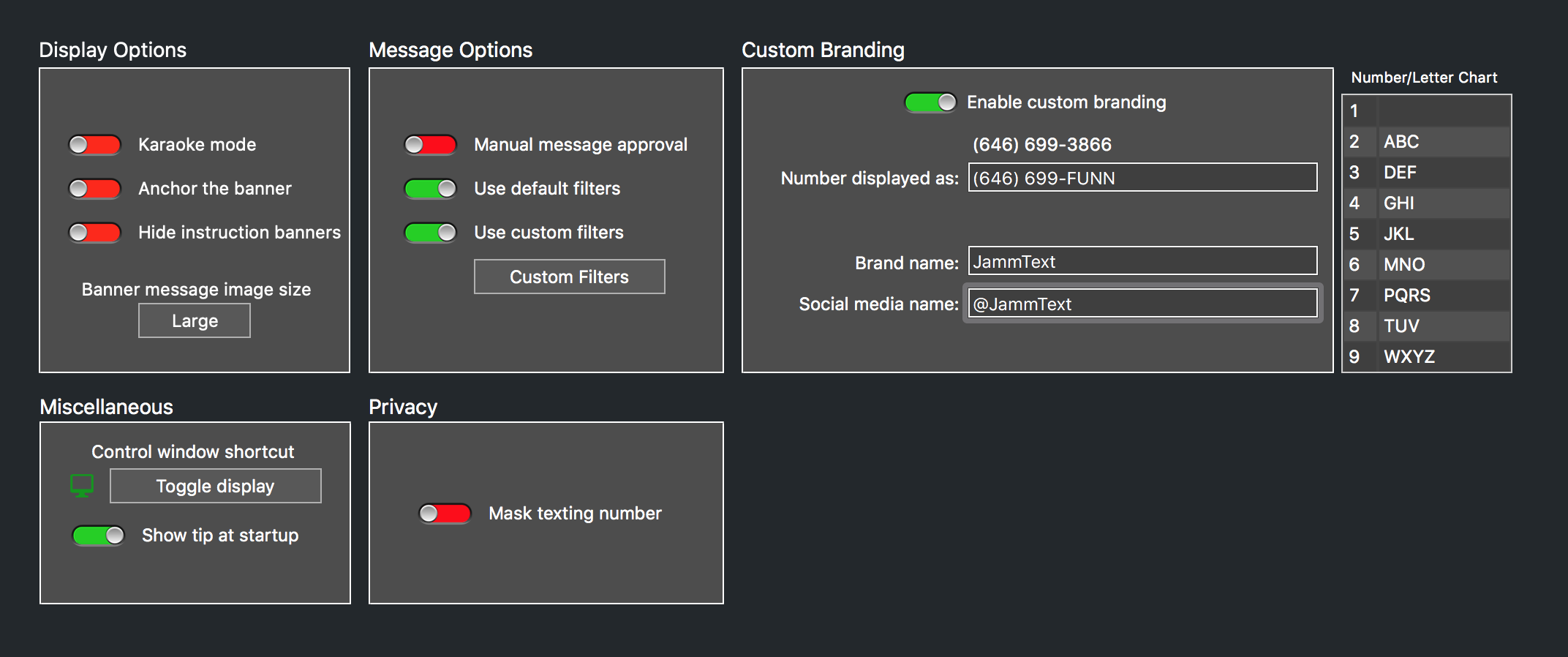
Karaoke mode allows you to display JammText to your audience as a banner overlay, without having pictures cover the screen. You can use it at a karaoke night so that JammText will not interfere with song lyrics, or any other environment where you do not want JammText to show anything on the main part of the screen.
Click the toggle under Display Options to enable Karaoke mode. Enabling Karaoke mode will force the JammText output display to go into banner mode (see Display modes for more information) and will not show any message pictures until you turn off Karaoke mode. Additionally, JammText will not ask the audience to send email or text pictures.
Note: You can turn this feature on/off at any time, even during the event. When enabled, for your convenience we added a turn off button at the top right corner of the main JammText display.

There are two different view options for banner mode. Anchor the banner is on by default. If you turn this option off, your banner will float over the video as seen in the example pic below.
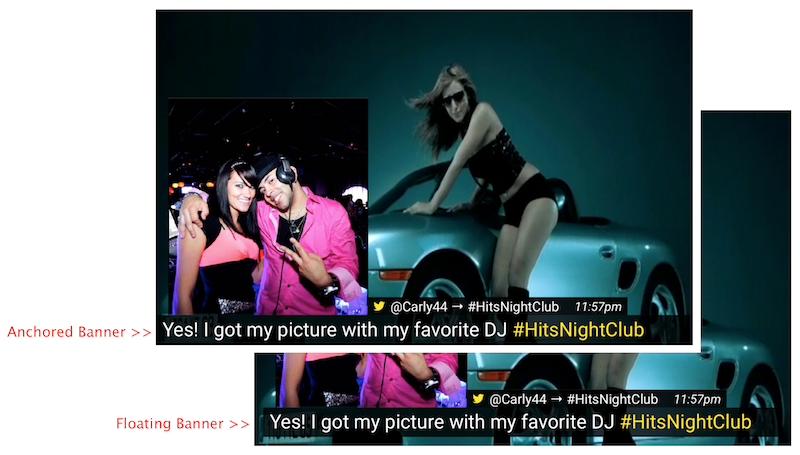
Click the toggle under Display Options to change the Anchor the banner setting.
Hide instruction banners allows you to disable instructional banners (such as "TEXT TO THIS NUMBER") in banner mode. This is useful for video DJs or karaoke DJs who want to add custom instructional banners to their montage.
Note that unlike the default instructional banners, your montage banners will show even if you lose internet connection.
Choose Large, Medium or Small for the size of the picture messages in banner mode.
These options are used to change how you approve and reject messages. JammText has two kinds of message moderation.
You can have both manual approval and filters on (the default), or turn one off, or any combination.
When enabled, you will need to manually approve messages before they are shown on the screen. If disabled, then messages will automatically be approved to the screen. Note that if you have default or custom filters on, messages that do not pass the filters will still be rejected.
Warning: When manual message approval is off, there is a chance that profanity and undesired pictures could be displayed on the screen.
Click the toggle under Message Options to enable or disable Manual messaging approval.
If enabled, messages will be auto filtered using the default filtered words provided by JammText. This feature will scan messages for undesired words in them and automatically reject those messages from being shown in the display. Note that JammText will filter messages even if you have Manual message approval turned off.
Click the toggle under Message Options to change the Use Default Filters setting.
If enabled, messages will be auto filtered using the words you entered in Custom Filters. This feature search messages with undesired words in them and automatically rejects them from going to the screen. Note that JammText will filter messages even if you have Manual message approval turned off.
Click the toggle under Message Options to change the Use Custom Filters setting.
To add custom filters, click on the Custom Filters button to show the filters window.
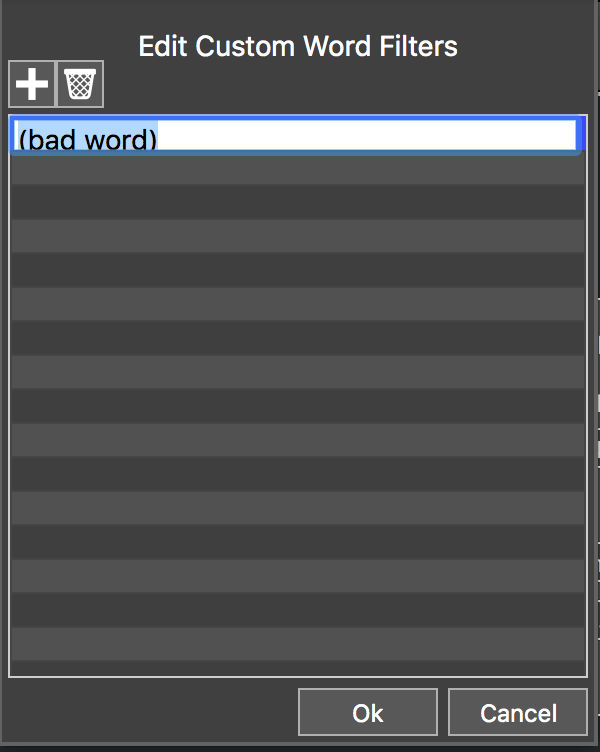
Click on the + to add your own words. Click on an existing word and click on the trash icon to remove the word. Click Ok to save your custom filter list and close the box.
Please note: This feature is only available for Power User accounts or higher. If you do not have a least a Power User account, you can click on the upgrade button to visit our website and upgrade your plan.
Aside from adding your own advertisements, images, and video content to your montage, custom branding gives you more options to promote your brand. Here are the key features:
Number displayed as. Enter how you want to display your dedicated texting phone number here. The phone number will be shown how it is entered in the text box. You may use letters as well. For example, if your JammText number is 646-699-3866, you can type (646) 699-FUNN. The JammText display will then tell the audience to text (646) 699-FUNN. Use the number/letter chart shown to the right of the text box as a reference.
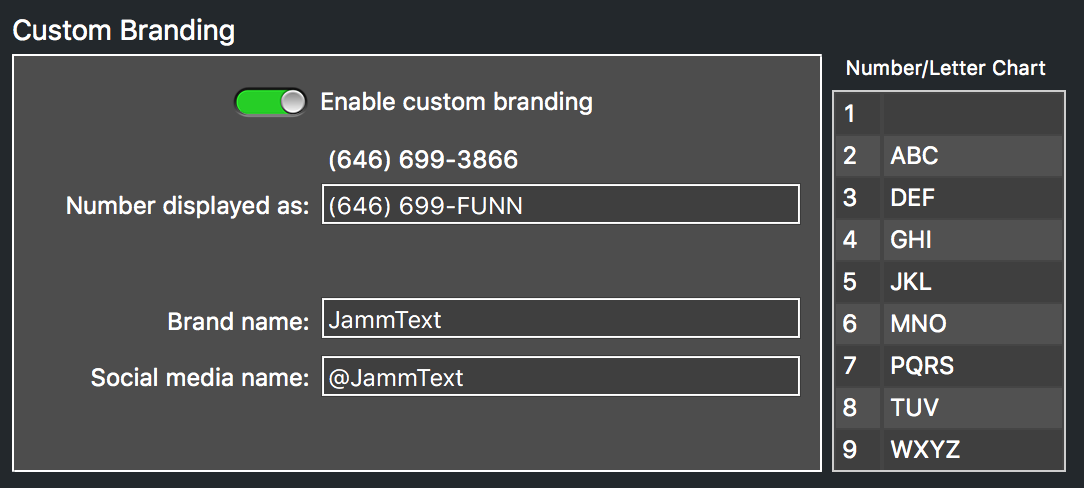
Brand name. This is your brand name that JammText should display. The brand name is used in several places.
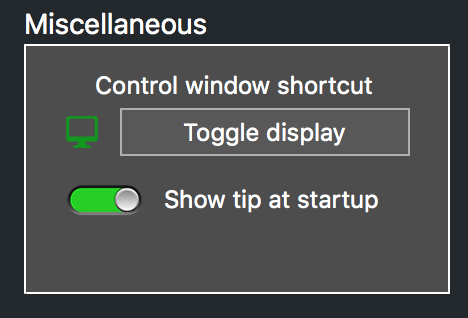
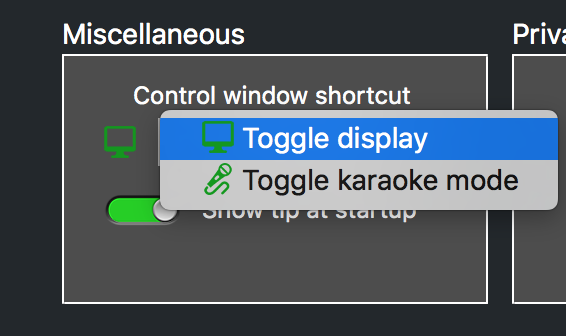
Click on the button to select a shortcut for the control window. Here are your options:
Once you selected your shortcut, you can use it anytime by clicking on the shortcut button in the control window.
There are several things you can do from the pulldown menu.
Click on File → Logout in the pulldown menu to log out of the current user's account. JammText will close. To log in as another user, launch JammText again, and you will be prompted to log in.
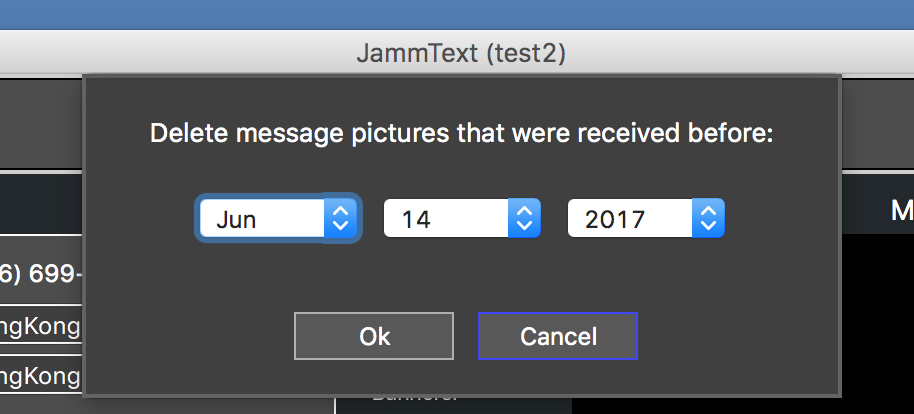
You can reduce the amount of disk space JammText is using by deleting old pictures. Click on File → Delete Old Message Picturs in the pulldown menu. JammText will prompt you for a date (1 month ago by default). Click Ok to delete all pictures received before the date.
You can move the JammText window or the control window to the center of the screen. This can be useful if you are working with multiple screens, as sometimes if a screen is unplugged, programs will move to another screen in unintended ways. Click on Window → Center Main Window or Window → Center Control Window in the pulldown menu to move these windows to the center of the screen.
You can send feedback on JammText, including information on any errors you have encountered with our bug reporting tool. Click on Help → Send Bug Report in the pulldown menu. This will launch a pop-up window. In the text box, enter any comments or information about your errors, then press Send Bug Report.
The JammText display app shows the output that will be seen by your audience. This section will outline how to set up your display to show JammText to the public and some of the mechanics of how the JammText display works.
Most computers have a way to output video to an external screen. The most common connection is HDMI, but it can be any of the following connection types: HDMI, VGA, DVI, Display Port, Mini HDMI, Micro HDMI or Mini Display Port. Check your computer and display manuals or contact the manufacturer to find out whether the devices are compatible and what cables you will need to connect your devices.
If your computer's output does not match the screen's input, there are many different types of adaptors that can be purchased to connect the two devices. Current generation Mac computers are standardized with an output called a Mini Display Port, although some Mac computers have both a Mini Display Port and an HDMI output. Most current model PCs have an HMDI output, although Microsoft's Surface line comes with a Mini Display Port.
Most modern TVs and projectors have HDMI inputs. Either connect your computer with an HDMI cable or a Mini Display Port to HDMI cable, whichever is appropriate. Older TVs and projectors, however, may only include DVI or VGA inputs. The oldest ones may only have composite (RCA) inputs. In this case you will need to get an adaptor that converts the signal to the input type.
The big question often asked is why are there so many different choices. The short answer is technology improves over time. Devices get faster and better. Older TVs and devices displayed standard definition. (SD uses older VGA connections, or even older composite connections). Then came HD (high definition). HD devices transfer a larger amount of data from one device to the next in order to display the higher definition. This required a new type of connection that could handle the transfer of higher amounts of data at a faster speed. Most HD devices use an HDMI connection because it can handle a higher transfer rate. Then came Ultra definitions also known as 4K or Retina. This again required a new type of connection that can handle a higher transfer rate. The Display Port cable was designed to accommodate this, and HDMI 2.0 was invented to support higher resolutions. The only other difference you may find is in the size of the connection cable. As computers and devices get smaller, some manufactures elected to go with smaller connections types, such as Mini HDMI and Mini Display Port. These cables carry the same signal as the larger cable. The only difference is the physical size of the connection. For example, with the correct cable you can connect a Mini HDMI computer output to an HDMI input connection on your TV. The signal is still HDMI, and it will work correctly. Again, HDMI is overwhelmingly the most common connection type. In most cases a simple HDMI cable will do the trick. But as stated before, check the owners manual of your devices, or contact the manufacturer to make sure you have the tools to make the correct connection.
Other related help documentation and videos that may help:
After connecting your equipment, you must set up your second screen as an extension of your desktop. By default, both Mac OSX & Windows mirrors the second display. Mirroring means everything you see on your default computer screen is also shown on your second connected screen. JammText will not run correctly in this setting, since the output display must be on a separate screen than the main app. You must change it to extend your desktop.
On Mac, go to System Preferences → Displays → Arrangement (see the picture below). Uncheck "Mirror Displays". Here you can also change the arrangement of your second display. Drag the second display to the location that you desire. For example, you can move the second display down. This will change where you need to move the mouse in order to put the mouse on the second screen. By moving the display down, you can avoid accidentally moving the mouse or dragging items over the output screen if you move the mouse to the left or right.
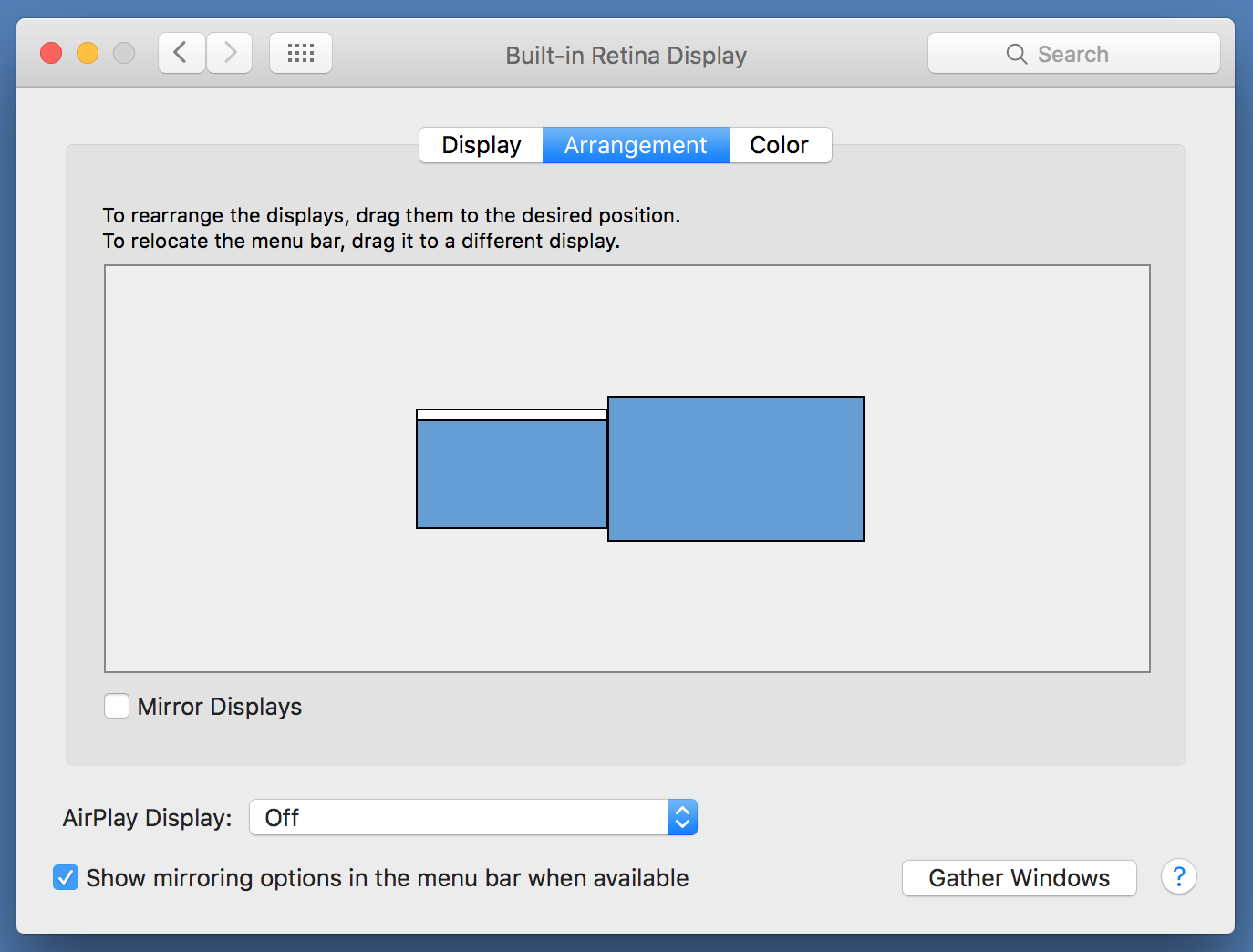
On Windows 10, go to All Settings → System (Display, Notifications, Apps, Power) → Display (see the picture below). Scroll down to Multiple displays and select "Extend these displays" from the pull down menu. If you scroll back to the top in this same section you will see both your displays, marked #1 and #2. Drag the displays to arrange the location of the display. For example, you can move the second display down. This will change where you need to move the mouse in order to put the mouse on the second screen. By moving the display down, you can avoid accidentally moving the mouse or dragging items over the output screen if you move the mouse to the left or right.
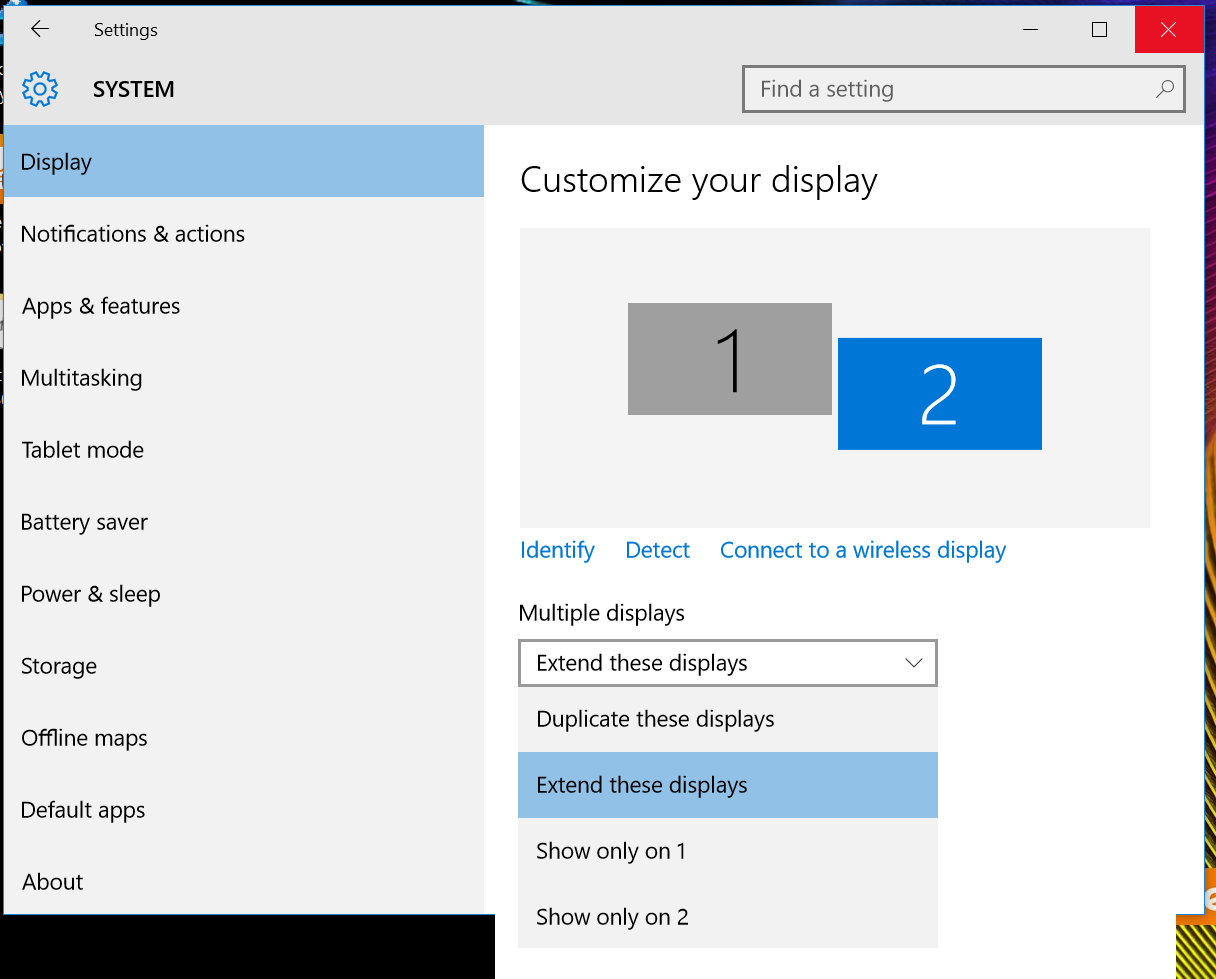
Now you have set up your screens. Place the main JammText app on the primary screen. This screen always faces you so that you can filter your messages or adjust JammText settings. Your second screen should be the display that faces your audience. Drag the JammText display app to this second screen and double-click to make it full screen.
Sometimes the connection between your computer and TV or display may not be translated correctly. This can cause overscan or underscan. Overscan is when some of your TV image gets cropped off the screen; underscan is when the image does not cover the entire TV screen. See the below pic from Apple for a visual.
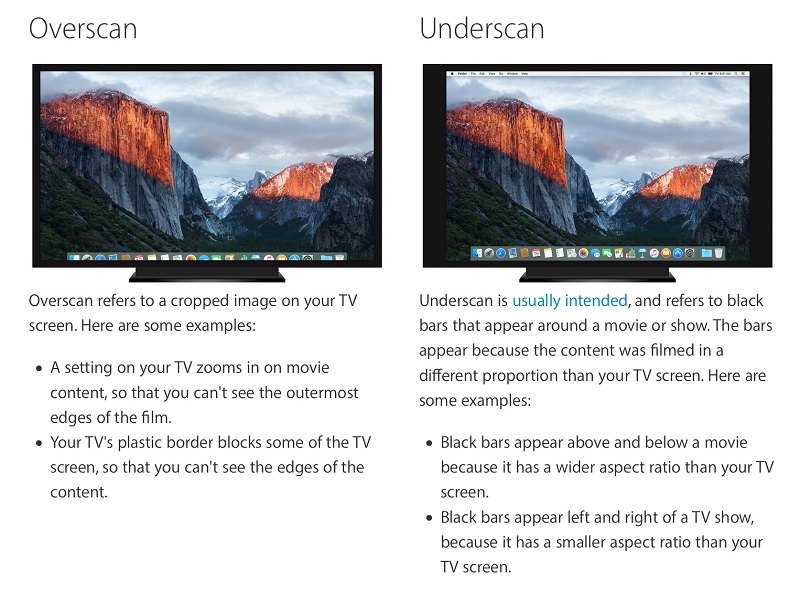
To fix overscan on Mac: Go to System Preferences, then Display. A pop up window should show up on every display you have connected (see picture below). Click on the Gather Windows button at the bottom of the popup window on your main display to gather all the popup windows. Find the popup window that has the name of your display in the title bar. Adjust the Underscan slider to adjust the display output. The more you slide to the right, the more the display will zoom in. Slide it until your display shows correctly on your TV/monitor output.
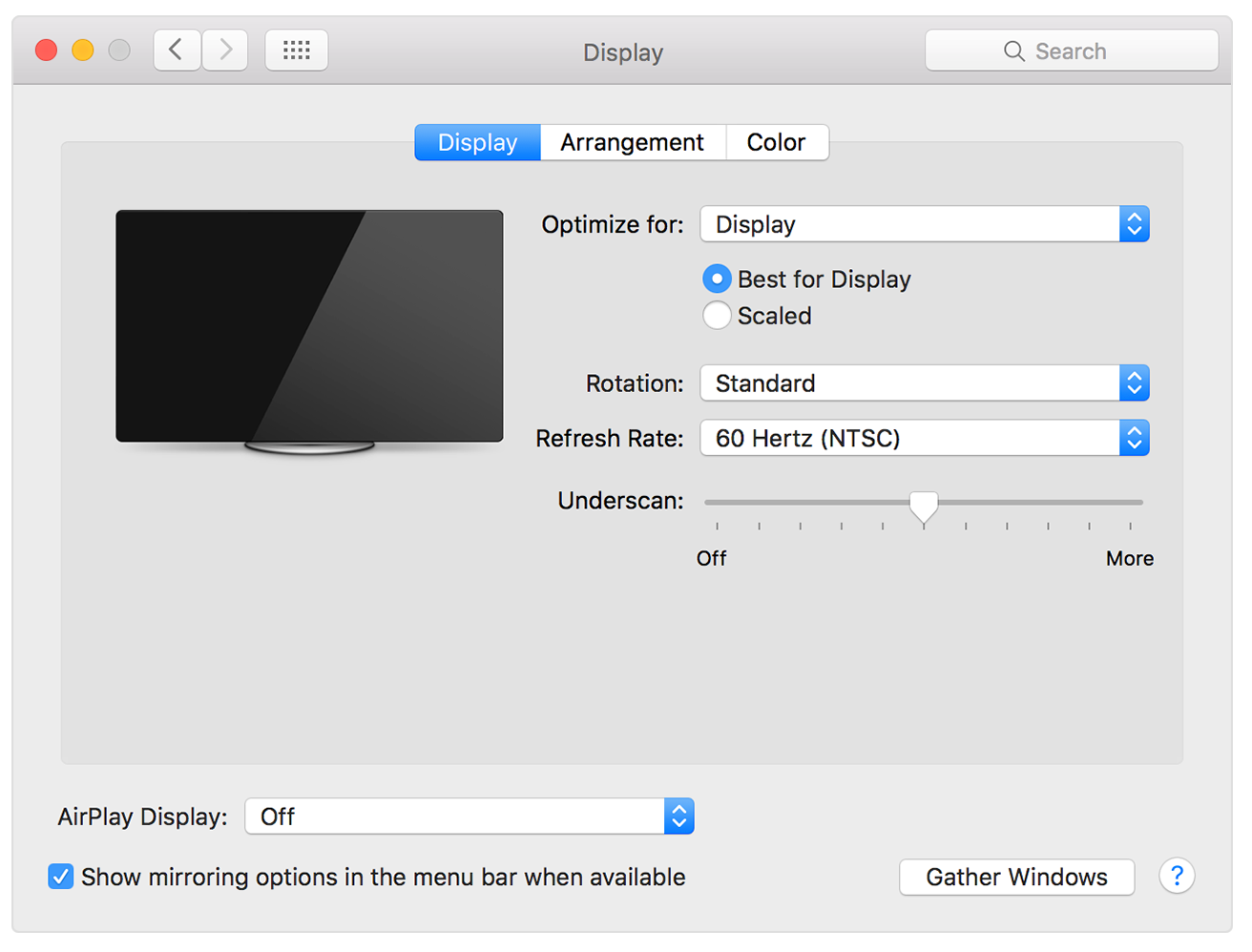
To fix overscan on Windows: Right-click on your Desktop and click on Display settings (see the picture below). Click Display, then scroll down and click on Advanced display settings (this will be a small blue link). On the next screen scroll down to the bottom and click on Display adapter properties. This will bring up your graphics card settings. From here it depends on what your card is. Most Windows laptops come with integrated Intel graphics cards. For these laptops, click on the Intel Graphics Control Panel. Select the second screen under Display, then select Customize Aspect Ratio under Scaling. Slide the horizontal and vertical scrollbars to the left and hit Apply. You can tweak these values to fit the screen exactly. If you have a different video card, consult your video card's documentation.
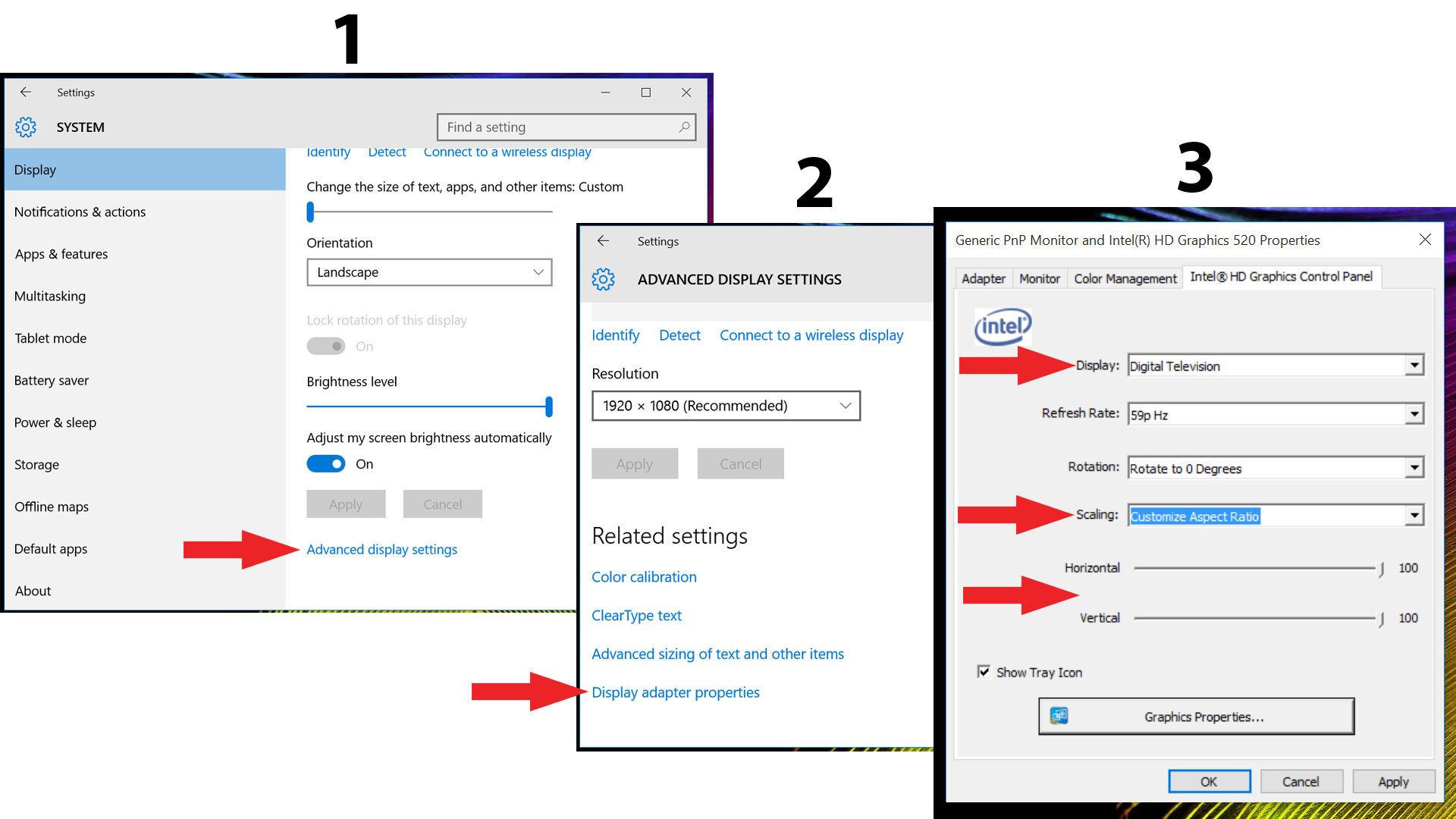
JammText will work seamlessly with most video DJ software, including Serato Video, MixEmergency, and Virtual DJ 8 or newer. Drag your DJ software output to the second screen (the same screen as the JammText display). To ensure that JammText appears on top of your videos, in your DJ sofware settings, make sure the video software is not set to always on top. For example, in MixEmergency, go to preferences then click the advanced tab. Then check Lower full screen level. In VirtualDJ, go to settings, then options. Make sure Advanced Options is checked, then go to video, and set videoWindowAlwaysOnTop to NO. Serato Video users do not have to change any settings because Serato video does not have an always on top setting. Jammtext will automatically work correctly with Serato Video.
The most common way to launch the display is to start an event. The display app will automatically be launched when you press play to start your event (see the events section). When you start an event, the JammText display will begin displaying default messages and audience instructions (see common display features)
You can also launch or close the display regardless of event status. Toggle the display by clicking on the icon in the upper right corner of the main JammText app. If the icon is green the display is launched. If the icon is red the display is closed.
You can also launch/close the display by clicking on the shortcut button in the control window (last button on the right), if you have set this shortcut to toggle the display in settings. See Control Window shortcut in settings

The first time you launch the display, it will open in a window. Drag this window to your second screen and double click on it to make it full screen. JammText will remember the position and attempt to launch full screen to the same screen the next time the display is launched. If JammText is unable to launch to that screen, it will revert to launching to a window in your primary screen.
Now that we have explained how to run your JammText display, let's walk through the display mechanics in the following common features section
The JammText display will only show messages and pictures from the event in progress. No messages or pictures from previous events are shown. If you launch the display when an event is not in progress, the display will only show items from the selected montage.
If an event is in progress, JammText will display instructions to text your number or email. If texting or email are disabled, the instruction for that form of communication will not be shown.
If you lose Internet connection during an event, the JammText display will act as if there is no event in progress. No messages, pictures, or audience instructions will be shown. This is to avoid audience confusion and frustration. If people in the audience see instructions to text the screen and send messages, they will be frustrated when nothing is shown on screen (because the Internet connection is down). Once your Internet connection is restored, JammText will resume displaying pictures and messages from the event as well as instructions.
All messages are shown with the following attributes.
JammText will not display video sent via text or email. This is to reduce moderating time. Filtering videos would require the user to watch the video before approving. Furthermore, videos may not look optimal in banner mode on top of other video content.
When an event is first started, JammText pre-populates the display will a few default messages. The default messages instruct the audience to send messages and pictures, and have placeholder pictures with silhouette faces on them. These messages are intended to spark audience interaction. After several audience messages and pictures have been received, the default messages appear rarely if at all.
The JammText display has three modes.
Click the icon on the left in the group of 3 icons at the top of JammText. This will put JammText in full screen mode. Alternatively, if you run JammText in a window, the content inside the window will be the same as full screen mode.
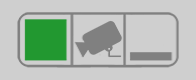
There are three types of screens in full screen mode.
Chat screen. This is the bread and butter of JammText. The chat screen shows the last few messages that were approved, along with audience instructions at the top. Messages and pictures are first shown on the chat screen. Old messages scroll off before new ones are added.
Each message shows the message text, sender, time received, what number or email was used, and any picture that was sent.
Picture rewind screen. After a picture message has been shown it may appear later in the rewind screen. This screen shows a sequence of several picture messages (MMS or email), with the pictures expanded to fit the full screen.
The rewind screen appears from time to time. JammText shows rewind pictures intelligently. Recent pictures are shown more often, while old ones appear infrequently. The rewind screen also appears more often if you have received more pictures. The logic is designed to keep your display looking current and promotes interactivity.
Montage slide screen. JammText shows slides from your montage, including full screen images and any videos. Images are shown for 8 seconds, while video shows for the full duration of the video. The slides are always shown a few at a time, in the order they appear in the montage. If the same montage item appears twice consecutively, it will show for double the time instead of displaying twice in a row.
If there are no slides in the selected montage, JammText will try to keep showing the chat screen and rewind screen. However, you will occasionally see a default slide (typically once every 5-10 minutes). This is to prevent screen burn from having a stagnant display in some situations. If there are at least two slides in the selected montage, JammText will not display any default slides.
JammText will try to display more recent content as much as possible. As new messages come in, they receive the highest priority. All messages first appear in the chat screen. JammText will show up to 10 new messages in a row before moving on to other content.
If there are no new messages, recent messages (approved in the last 5 minutes) are prioritized next. The chat screen shows the last few messages. Recent picture messages are also displayed in the rewind screen.
Lastly, if there are no recent messages, the rewind screen will appear less frequently and will show randomly selected pictures from the event.
Click the icon on the right in the group of 3 icons at the top of JammText. This will set the display to banner mode. Move the JammText display app to the screen you want to place the banner on, then double click it to make it full screen. Wait a few seconds. JammText will transition into the banner overlay and remain there.
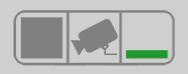
Be sure to adjust your video DJ software settings to disable always on top settings (see Adjusting video DJ software) if you are using JammText with video DJ software.
Message banner. Messages and pictures are shown here. The message is shown in the banner. Longer messages will scroll. Above the banner, a gray overlay shows the sender, the time of the message and the number or email used. If the message has a picture, the picture appears as another overlay above the banner.
Instructional banner. JammText instructs the audience to text or email.
Montage banner. JammText shows banners from your montage. These images are held on screen for 5 seconds each.
If there are no banners in the selected montage, JammText will attempt to keep showing instructional banners and messages. You may see a default banner in some situations, for example when you transition to a banner from full screen mode. If there are at least two banners in the selected montage, JammText will not display any default banners.
Generally, JammText will rotate through a montage banner, instructional banner, and a message. Similar to full screen mode, JammText will try to display more recent content as much as possible. New messages have the highest priority and are shown before any other message. JammText will show up to 10 new messages in a row before showing other content. After all new messages are shown, JammText will rotate through recent messages (approved in the last 5 minutes). Recent messages will display up to 10 times. Lastly, if there are no recent messages, JammText will display older messages, but it will do so with less frequency. This keeps your display looking current and promotes interaction.
Note that because only one line of text can be shown at a time, messages may take longer to appear in banner mode. If you are being overwhelmed with messages, it may make sense to switch to full screen mode temporarily to show the messages, then return to banner mode when the surge has dampened.
In detection mode, JammText will scan your screen for moving video content. If a video is detected, the display will use the banner overlay. If no video is detected, the display will use the full screen. This feature is intended for video DJs who may want to mix in MP3s or other audio content. JammText keeps your display interesting at all times with full screen content.
Be sure to adjust your video DJ software settings to disable always on top settings (see Adjusting video DJ software).
Click the middle icon in the group of 3 icons at the top of JammText. This will set the display to detection mode. Move the JammText display app to the screen you want to use, then double click it to make it full screen. JammText will begin detecting video. You must launch the display into the full screen for detection to work correctly; detection will not work if JammText is running inside a window.
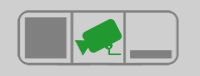
Video detection comes with a few limitations. The most important limitation is because JammText is detecting motion, you cannot use a moving logo in your video DJ software. We recommend using static logos either in the video DJ software or as a banner or slide within JammText.
Secondly, videos with very little motion may not be recognized as video. There are relatively few of these. Although the JammText display (which will transition into full screen mode) will look seamless to your audience, if you want to ensure JammText remains in the overlay banner, you can manually set banner mode for these videos, then return to detection mode after playing the video.
Lastly, transitions happen quicker from banner to full screen than vice versa. This is by design. When a video is done playing, JammText switches to full screen mode immediately to avoid showing a blank screen. However, if JammText is in full screen mode and has detected video, it will hold the current screen up to 10 seconds so that the audience can finish reading what was on the screen before returning to the overlay banner.