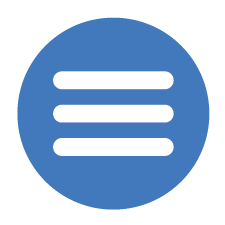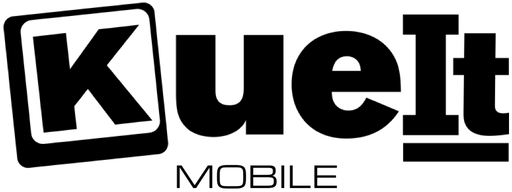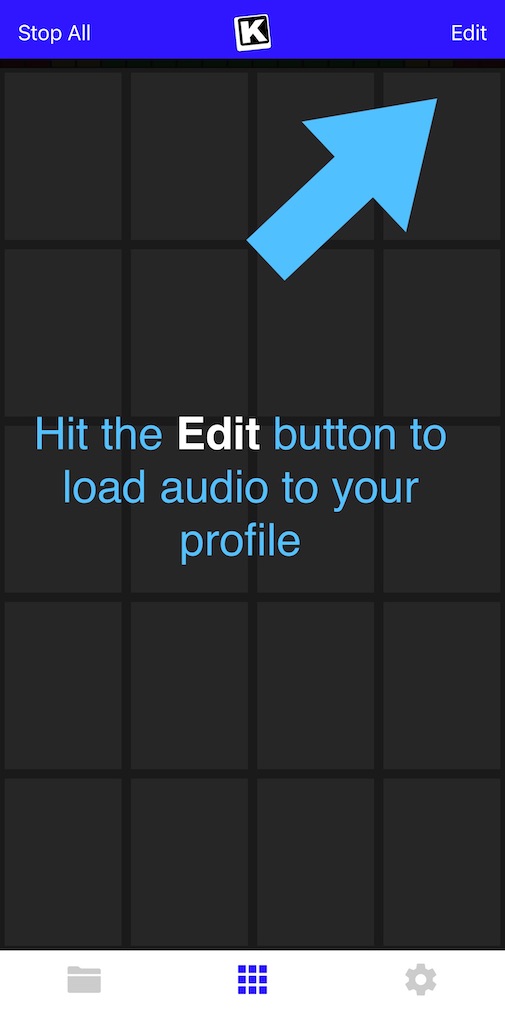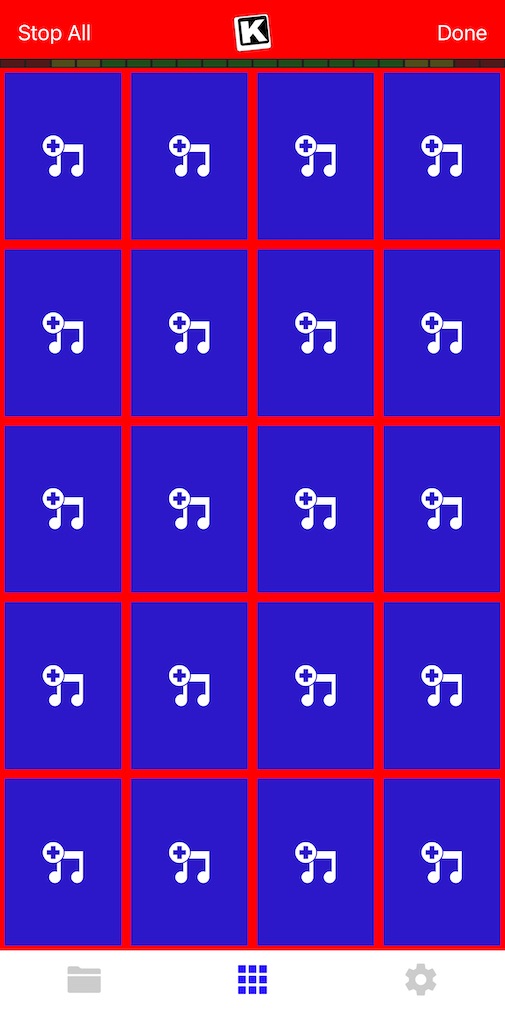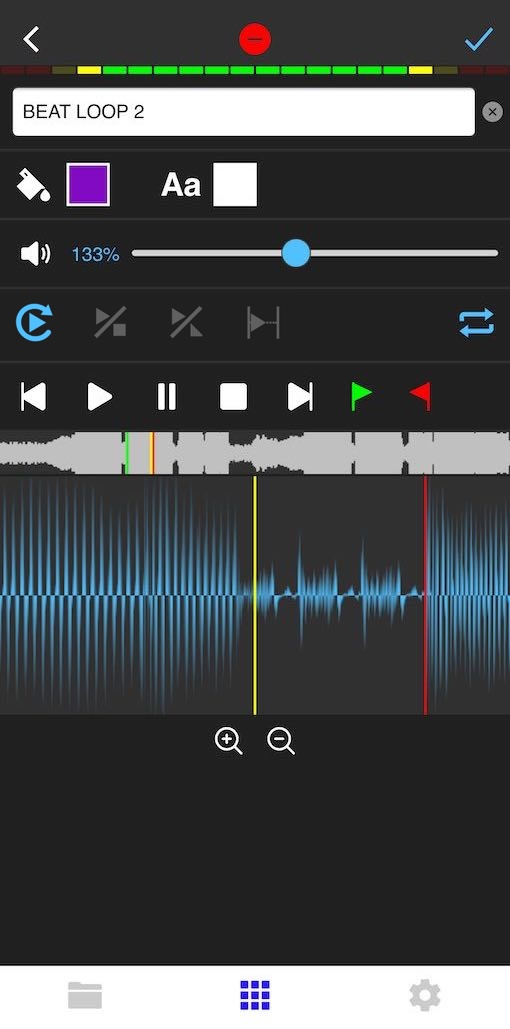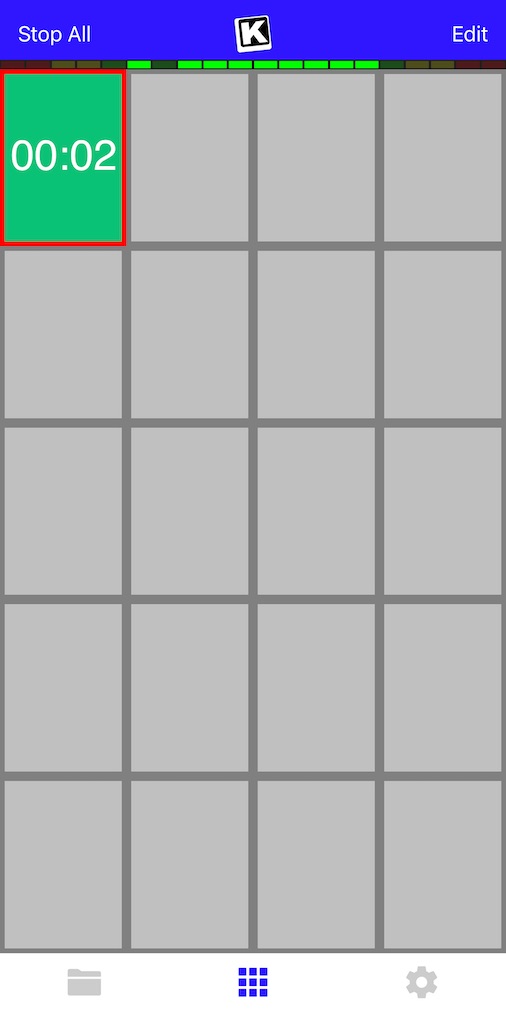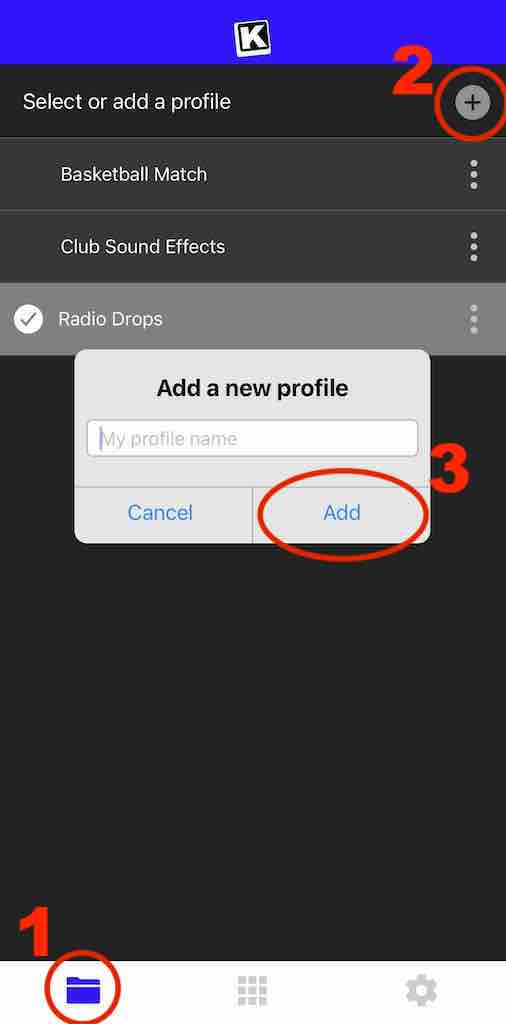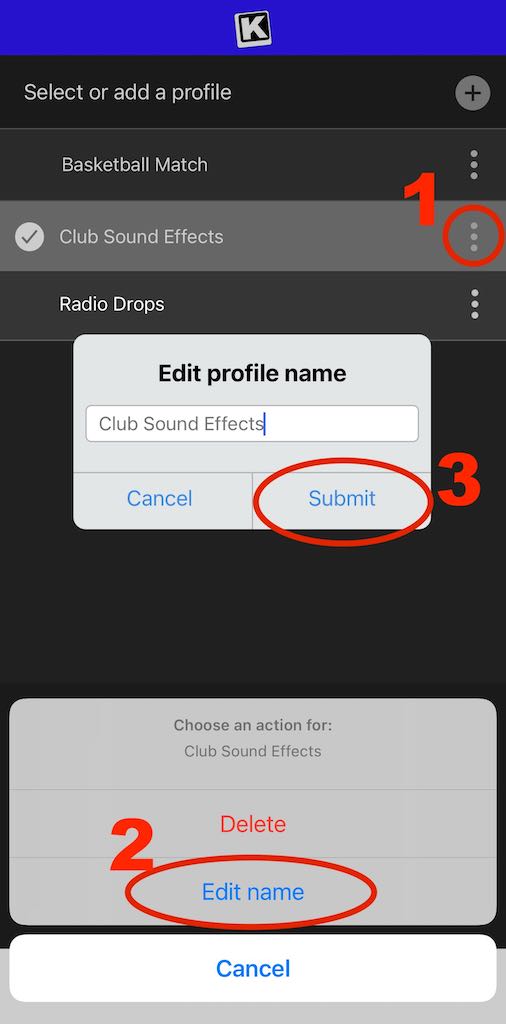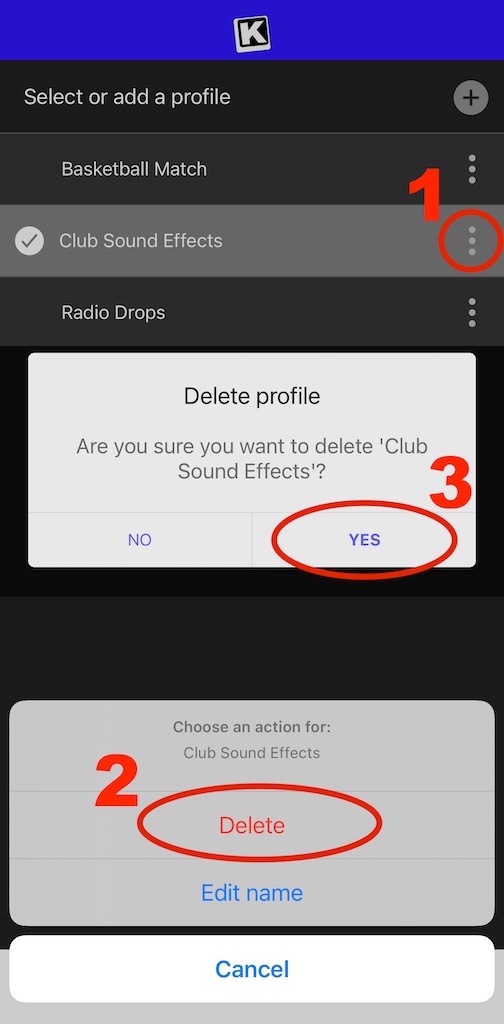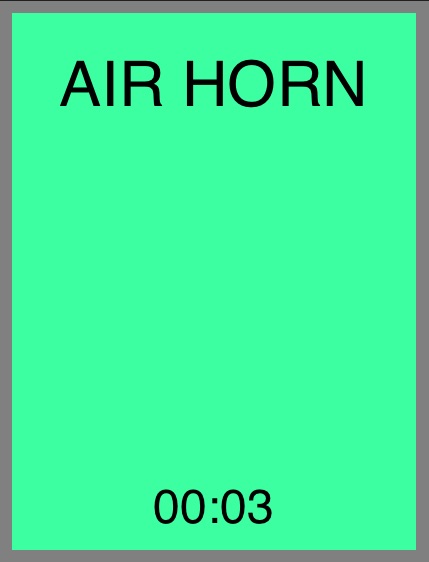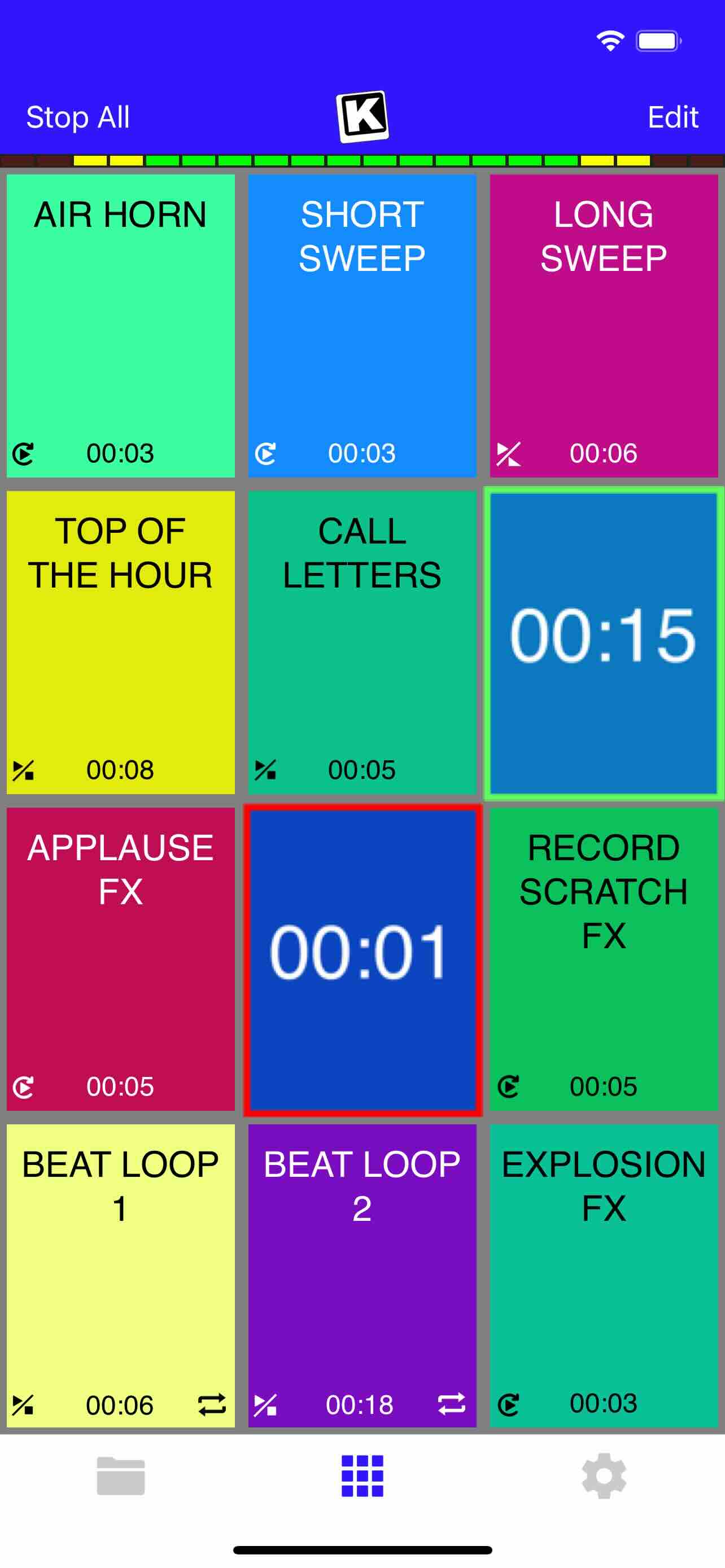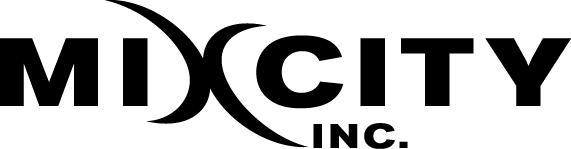Getting Started
Welcome to KueIt Mobile: "The ultimate real-time audio playback software", uniquely designed for your sound effects, audio drops & jingles. KueIt Mobile allows you to create profiles of your audio layout and trigger them with zero delay. This manual contains detailed information on how to customize your layout and setup your audio to be triggered in a live setting. This Getting Started section will help you get your first sound loaded and understand the flow on how the app works.
KueIt Mobile is supported for both iOS and Android devices (phones and tablets)
Step 1. Go Into Edit Mode
When you launch KueIt Mobile for the first time, you will be shown a Welcome Screen. After viewing the Welcome Screen you will be redirected to the Live Screen. This is where you can begin to load your audio. You will notice the app instructing you to tap the Edit button. Go ahead and tap the Edit button to continue.
Step 2. Load Audio
Next, you will see 20 blank pads ready to be loaded. Tap on any of the blank pads to load an audio track to.
By default, you are only able to tap on the 1st pad. You will need to upgrade to the Pro Plan in order to use more pads.
You will be given the loading options: From Device, From iCloud or Dropbox, and From KueIt Cloud. Select any one of the options to load audio. The audio will load to the pad and will open the Editor Screen.
• iCloud is only offered on iOS devices
• Dropbox can be used via the From Device option on Android devices
• Accessing the KueIt Cloud is only supported on the Pro Plan
Step 3. Edit the Pad
When the Editor Screen is shown, KueIt will start drawing the waveform for you. Depending on the audio size, this can take a few seconds. Once completed, the audio will Auto-Kue the start point to the beginning of the first sound detected in the file. In this Editor Screen, you can select a pad color, font color, play mode, display name, volume, start and end points. Go ahead and tap the checkmark at the top right corner of the screen to apply the audio track to the pad. Then, tap on the Done button at the top of the Live Screen to finish Edit Mode and go back to Live Mode.
Step 4. Trigger the Audio
Now your pad is loaded and ready to be triggered. Go ahead and tap the pad to play the audio. When it plays, you will notice the frame color around the pad will be green (the frame will begin to flash red if there is 5 seconds or less left to play in the audio track). The display will change to a larger countdown clock and will count down the amount of time left playing in the audio track.
To quickly stop the audio, you can tap the pad with 2 fingers (2 finger gesture), or tap the Stop All button at the top of the screen. When playing more than 1 audio file simultaneously, tapping with 3 fingers (3 finger gesture) will stop all playing tracks.
If you would like to go back to the Editor Screen for the current pad, tap on the Edit button, then the loaded pad. Tapping an empty pad in Edit Mode will allow you to add more audio files, as described in Step 2.
Creating a Profile
KueIt allows you to configure your audio pads, colors and layout; it also allows you to have multiple profiles. Each profile has its own configuration of pads. You can have as many profiles as you like. KueIt comes installed with a default profile, but you may rename this profile or add more.
Adding more profiles is only supported on the Pro Plan
Loading a Profile
To load a profile, simply tap the profile name. KueIt will switch to the Live screen and start loading all your audio to the appropriate pads
Renaming a Profile
Deleting a Profile
To delete a profile, tap the three dots icon located to the right of the profile name, then tap the Delete option. A pop-up box will open asking if you to confirm the deletion. Tap Yes to confirm.
 Please note that this cannot be undone. Proceed with caution
Please note that this cannot be undone. Proceed with caution
Editor Screen
The Editor Screen is where you configure the audio clip for playback. You can also change how the pad is displayed, such as the display name, pad and font colors. To open the Editor Screen you must first be in Edit Mode.
To go into edit mode, tap on Edit in the top bar of the Live screen.
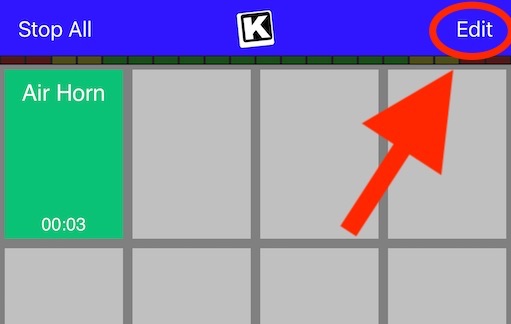
Then, tap on any pad. Tapping on an empty pad will allow you to load audio to it. Tapping an already loaded pad will open the Editor Screen with the current pad's configuration.
Tap any of the items in the list that corresponds to the image below to see more detailed information
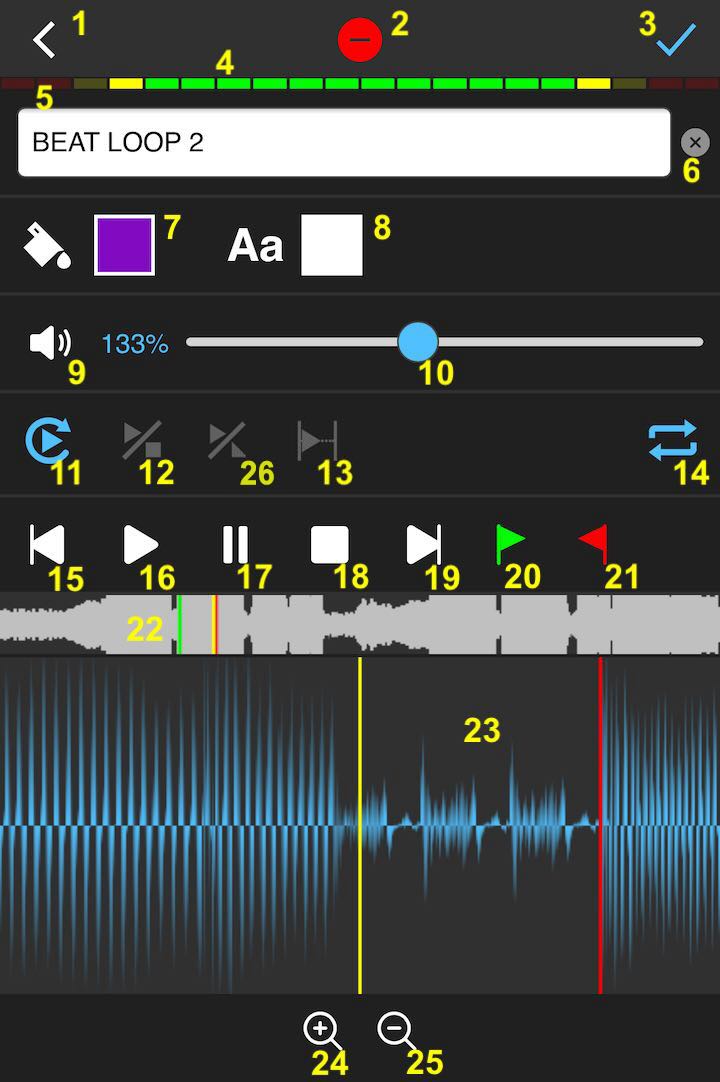
- 1. Cancel editing
- 2. Remove audio
- 3. Apply changes
- 4. Master levels
- 5. Edit display name
- 6. Clear display name
- 7. Pad color
- 8. Font color
- 9. Reset volume
- 10. Volume
- 11. Playmode: Trigger
- 12. Playmode: Play/Stop
- 13. Playmode: Sticky
- 14. Toggle looping
- 15. Jump to start
- 16. Play
- 17. Pause
- 18. Stop
- 19. Jump to end
- 20. Set start point
- 21. Set end point
- 22. Overview display
- 23. Waveform display
- 24. Waveform zoom in
- 25. Waveform zoom out
- 26. Playmode: Play/Fade
Loading Audio
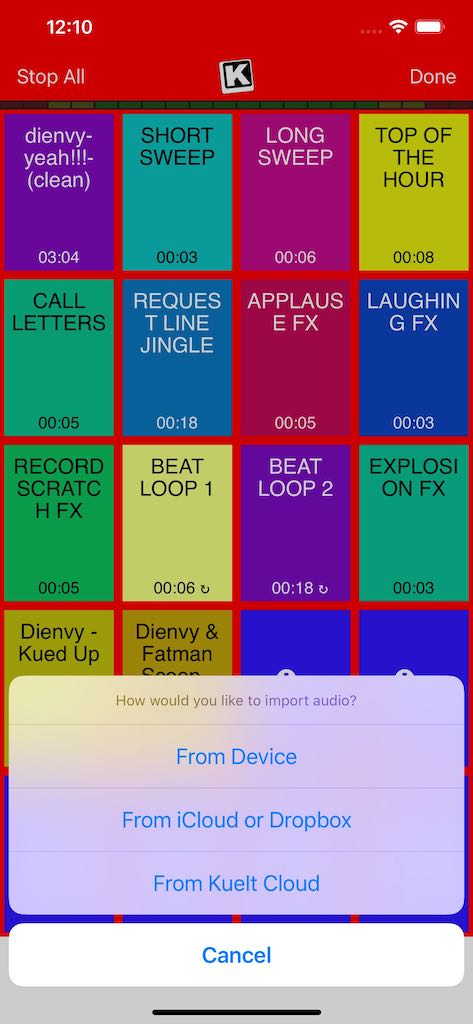
To load audio, make sure you are first in Edit Mode. Then, tap on any empty pad (pads that have the add music icon). You will be given the loading options: From Device, From iCloud or Dropbox, and From KueIt Cloud. Select any one of the options to load audio. The audio will load to the pad and Auto-Kue the start point to the beginning of the first sound detected in the file. At this point, you can select a pad color, font color, play mode, display name, volume, start and end points.
• iCloud is only offered on iOS devices
• Dropbox can be used via the From Device option on Android devices
• Accessing the KueIt Cloud is only supported on the Pro Plan
Removing Audio
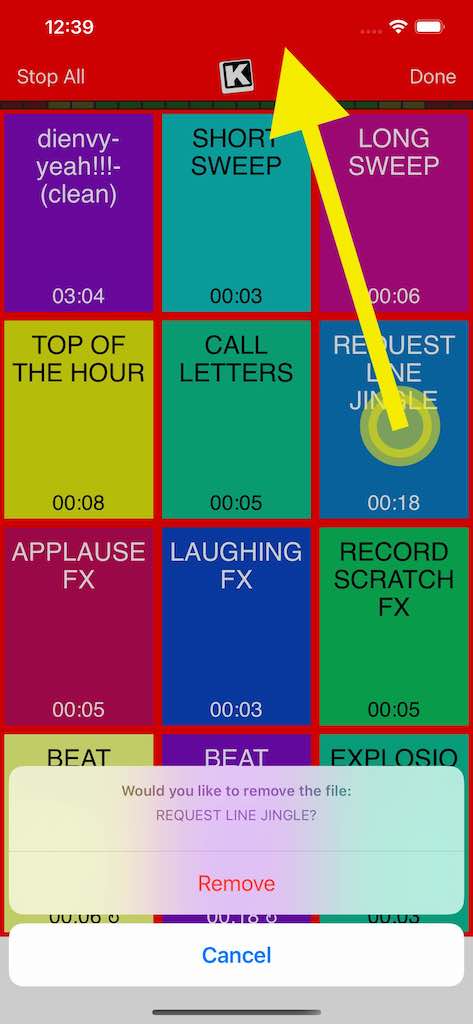
There are 2 ways to remove audio from a pad:
1. While in Edit Mode, you can drag the pad to the top or bottom
2. In the Editor Screen, tap on the ![]() button at the top to remove the audio file from the desired pad
button at the top to remove the audio file from the desired pad
 Please note that this cannot be undone. Proceed with caution
Please note that this cannot be undone. Proceed with caution
Selecting the Start Point, End Point, and Looping
Most audio files have a bit of dead air in the beginning of the file. KueIt allows you to select a start point at the part of the file where the audio begins. This allows for a quicker and much more accurate triggering process. To do this, launch the Editor Screen. KueIt will begin to draw the waveform of the file. By default, KueIt will use Auto Kue and find the first sound in the audio file and set that as the start point for that audio. If you don't like that start point, read below on how to set a new one:
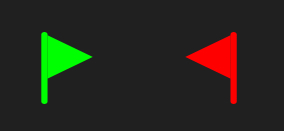
Setting a start point: Use the waveform to find the position you would like to set the starting point. Use the zoom buttons to zoom in the waveform for more precision. Tap on the ![]() button to set the start point.
button to set the start point.
Setting an end point: Use the waveform to find the position you would like to set the end point. Use the zoom buttons to zoom in the waveform for more precision. Tap on the ![]() button to set the end point.
button to set the end point.
Looping the audio: Once you have set the start and end points, you can tap the ![]() button to toggle looping on or off.
button to toggle looping on or off.
If looping is on, the audio will loop infinitely within the start and end points until you stop the audio manually. The pad will also show a ↻ symbol under the display name.
Using the Waveform Display
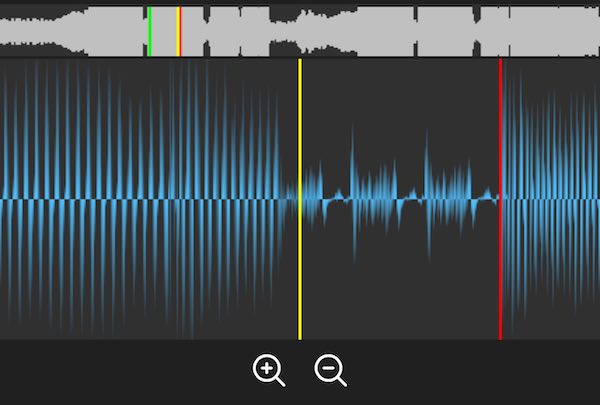
The waveform display helps you to set your start and end points. You can tap or scrub in the smaller 'gray' waveform box by moving inside it to position the play cursor. As you scrub, you will see the larger 'blue' waveform box update to the cursor playing point. You can drag the larger waveform display left or right to move the cursor playing point. You can use a 2 finger gesture to pinch-to-zoom the waveform, or tap the zoom buttons below the waveform
Selecting the Play Mode
In the Editor Screen, you can select one of the four play modes: Trigger, Toggle Play/Stop, Toggle Play/Fade or Sticky.
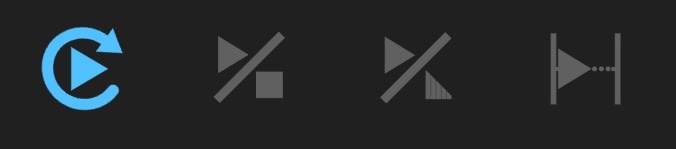
Here are the descriptions for each play mode:
 |
Trigger | Sets the pad to always replay the audio from the set start point |
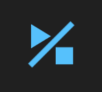 |
Toggle Play/Stop | Sets the pad to toggle Play/Stop. Tap once to play, again to stop the audio |
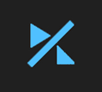 |
Toggle Play/Fade | Sets the pad to toggle Play/Fade. Tap once to play, again to Fade out the audio. |
 |
Sticky | Sets the pad to play audio for as long as the pad is held down. Audio will stop once the pad has been released |
Adjusting the Audio Volume
In the Editor Screen, use the slide to adjust the volume. You can adjust the volume from 0% to 300%. Tap on the volume icon to reset it back to 100%.

You can also adjust the volume on the fly while a pad is currently playing. In Edit Mode, tap on the playing pad and a volume box will open
Using the Transport Controls
In the Editor Screen, you can manipulate the audio by using the transport controls, such as playing and stopping the audio.

Here are the descriptions for each control:
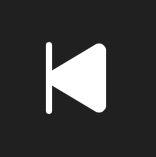 |
Jump to start | Sets the play cursor to beginning of the audio file |
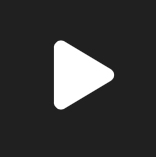 |
Play | Starts playback from the cursor position |
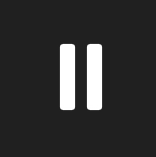 |
Pause | Pauses the audio at cursor position |
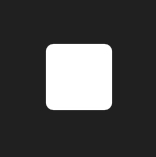 |
Stop | Stops the audio, and cues position to start point |
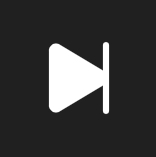 |
Jump to end | Sets the play cursor to end of the audio file |
Edit The Pad Display
You can customize the look of your pads in your layout
Selecting the Pad's Display Name
The display name will default to the filename of the audio that is loaded to the pad; however, once the audio is selected, you can choose to change the display name to whatever you desire.

At the top of the Editor Screen, type the display name. You can tap the x icon to clear the name
Selecting the Pad & Font Color
In the Editor Screen, tap on the square color buttons. A color picker will open.
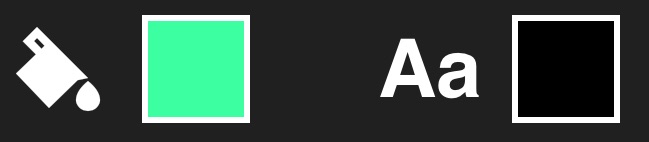
The color box on the left changes the color of the pad's background. The color box on the right changes the pad's font color.
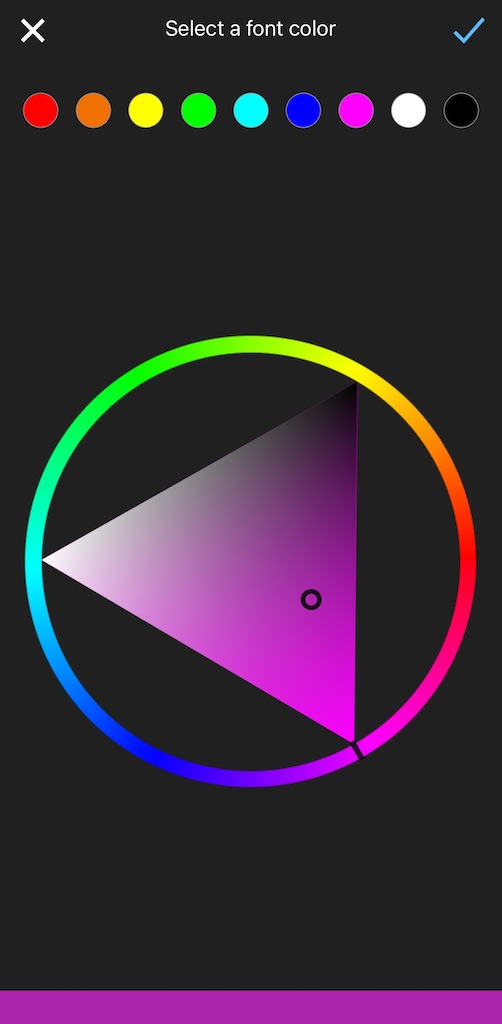
Using KueIt
Playing an Audio File
To play audio, simply tap on any pad that has audio loaded to it
Stopping an Audio File
There are a few different ways to stop an audio file from playing after it has been triggered. To manually stop a specific audio file from playing, trigger the audio pad again with 2 fingers (if 2 Finger To Stop is enabled in Settings). If your pad's playmode is set to Toggle, then tapping the pad again will stop it.
To Stop All audio from playing, you can hit the Stop All button at the top bar, or tap the screen with 3 fingers at the same time (if 3 Finger To Stop All is enabled in Settings).
See Selecting A Playmode for directions on how to set your Play Mode.
Master Levels

On the Live KueIt screen, you will see the Master Levels strip at the top. The levels are divided into 3 colored segments:
- Green: Safe zone, free of any clipping or distortion
- Yellow: Caution zone
- Red: Should be avoided. Possible clipping and distortion
Highest peak level is sustained in the display for a brief second so that it is easier to check the peak
Dragging Options
You can drag loaded pads to other pads on the main screen for additional options. Dragging actions include:
Dragging a Pad to a Blank Pad
Dragging a pad to a blank one on the Live screen gives you the following options:
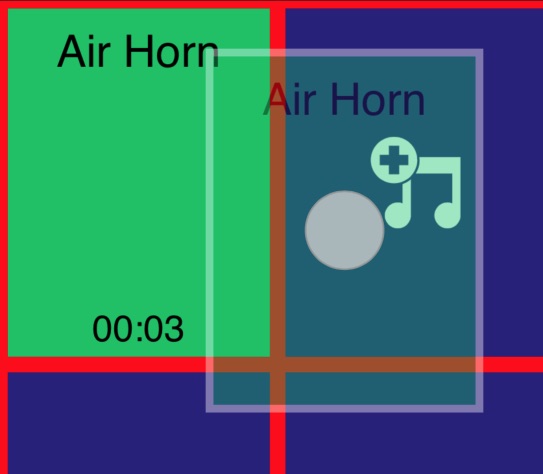
- Move: Moves the pad to the new location
- Copy: Clones the pad to the new location
- Cancel: Cancel the drag
Dragging a Pad to Another Loaded Pad
Dragging a pad to another loaded pad on the Live screen gives you the following options:
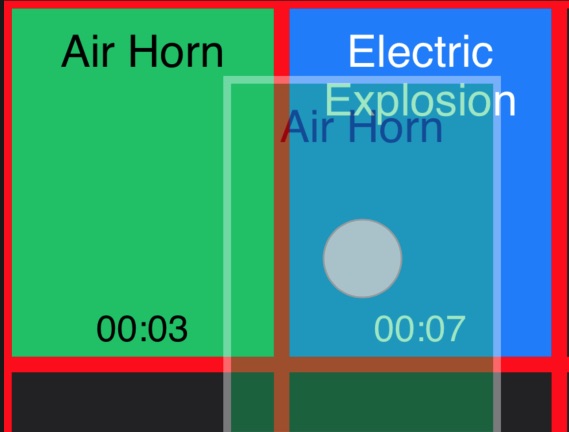
- Move & Replace: Moves the pad and replaces the pad in the new location
- Copy & Replace: Clones the pad and replaces the pad in the new location
- Swap: Swaps the pad locations
- Cancel: Cancel the drag
Dragging a Pad to Remove Audio
To easily remove audio from a pad, drag the pad to the top or bottom of the screen
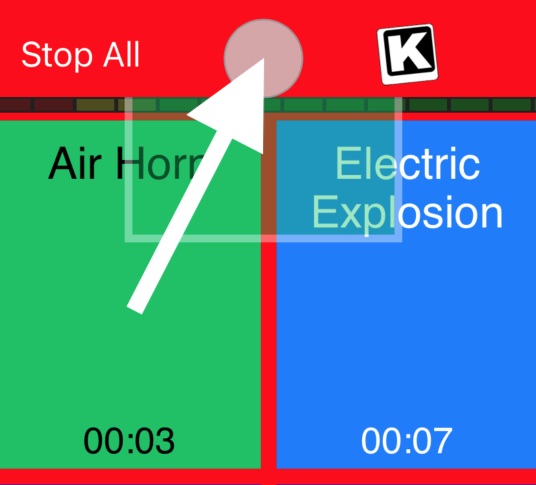
 Please note that this cannot be undone. Proceed with caution
Please note that this cannot be undone. Proceed with caution
Settings
Tap the Settings icon in the bottom navigation bar to access the settings screen
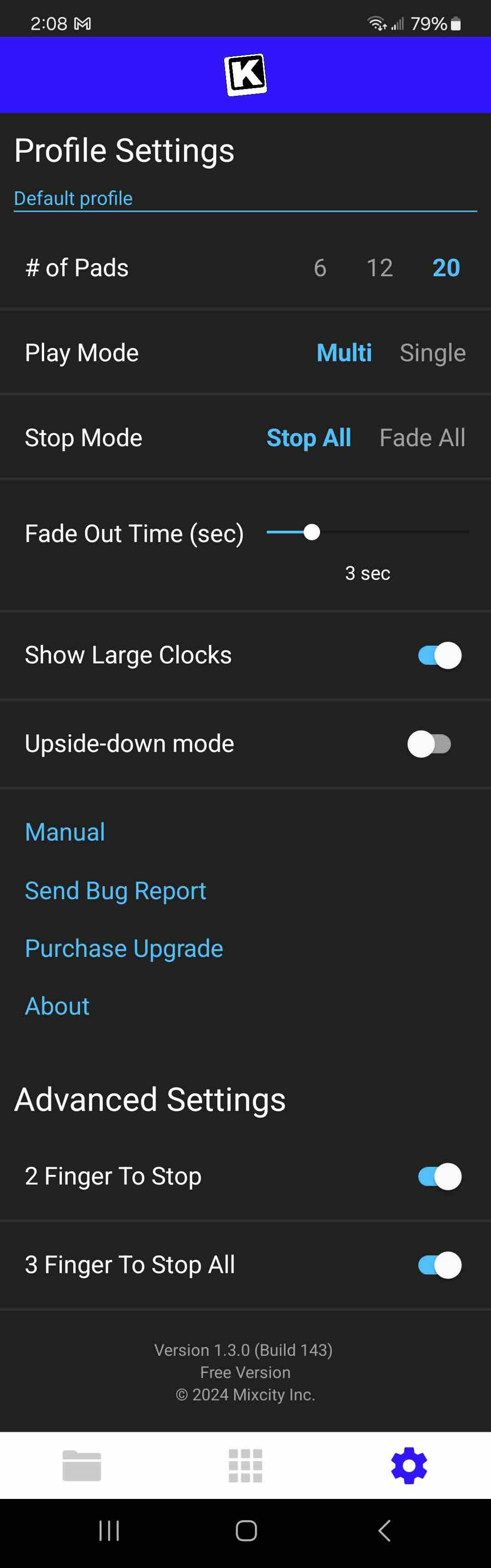
Changing any of the settings will save to your current selected profile. The settings options include:
Number of Pads
Multi & Single Play Modes
Stop Mode
Fade Out Time Duration
Show Large Clocks
Upside Down Mode (Android only)
Send A Bug Report
2 Finger To Stop
3 Finger To Stop All
Multi & Single Play Modes
Multi Play Mode allows you to play many audio files simultaneously. If audio is playing and you trigger another file, the two files will start to play together as a mix. You can continue to trigger files in this fashion, and they will all play simultaneously
Single Play Mode will only allow you to play one file at a time. If an audio file is playing and you trigger another file, it will begin playing in place of the first file
Multi play mode is the default
Number of Pads
You can choose how many pads you like to show on the Live screen. Here are the options:
- 6 - Shows a 2 by 3 grid
- 12 - Shows a 3 by 4 grid
- 20 - Shows a 4 by 5 grid
20 pads is the default
2 Finger To Stop
Enabling this option will allow you to stop a playing pad by triggering it again with 2 fingers (2 finger gesture)
2 Finger To Stop is enabled by default
3 Finger To Stop All
Enabling this option will allow you to stop all audio tap the Live screen with 3 fingers at the same time (3 finger gesture)
3 Finger To Stop All is enabled by default
Stop Mode
Selecting Stop All will stop all playing audio when the Stop All button is pressed. Selecting Fade All will fade out all playing audio when the Fade All button is pressed.
Stop All is enabled by default. The Stop All or Fade All button can be found on upper left corner of the Live screen.
Fade Out Time Duration
Use this setting to adjust how quickly your audio will fade out when the Fade All button on the Live screen is pressed.
Fade out time is set to 3 seconds by default
Show Large Clocks
Enabling this option will show a large clock timer for any pads that are currently playing
Show Large Clocks is enabled by default
Upside Down Mode
Enabling this option will flip the app upside down. This is useful if you have any audio or charger cable connected to your device that is in the way for you to operate the app.
This option is only available for Android devices
Send A Bug Report
You can send feedback on KueIt, including information on any errors you have encountered with our bug reporting tool. Tap Send Bug Report in the Settings. This will open the Bug Report Screen. Enter your email and any comments or information about your errors, then tap the Submit button.
Outputting Audio From Your Device
KueIt will output audio to your system's output. A common output connection would be to use an 1/8th inch to RCA wire. Simply plug the 1/8th inch end into the output from your device, and the RCA end into an input on your DJ Mixer or PA system. This output size is the standard size for many devices
Subscriptions
KueIt Mobile FREE version has a few restrictions. To use KueIt Mobile with no restrictions, you will need to subscribe to the Pro Plan. You can subscribe to the Pro Plan anytime by tapping the Purchase Upgrade button at the top of the app or in Settings. You will need to have an internet connection in order to complete the purchase. Here is what the Pro Plan offers:
- Create unlimited amount of profiles
- Load up to 20 audio tracks per profile
- Access to the KueIt Cloud (read below)
KueIt Cloud
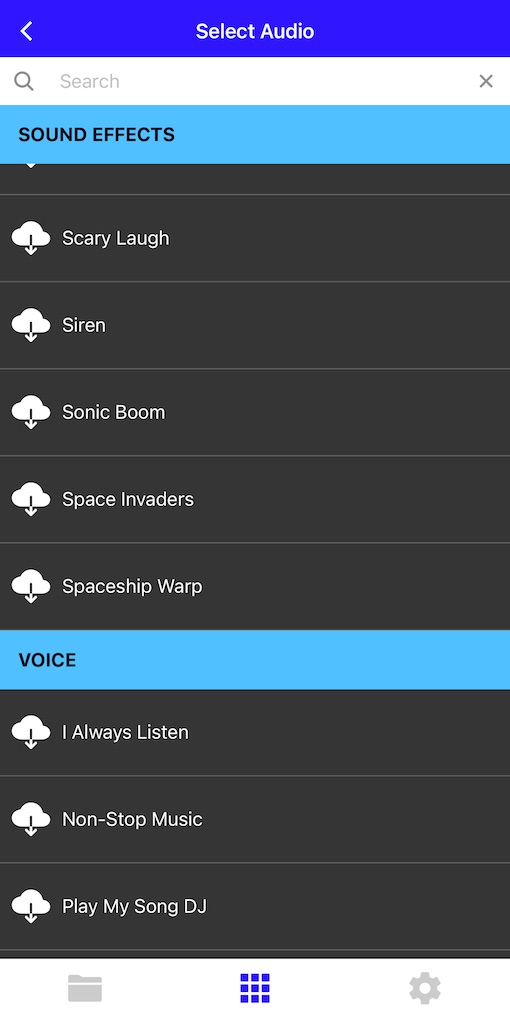
The KueIt Cloud gives you access to many produced sound effects, loops, percussion, voice tracks and more. You will need to have an internet connection when downloading any of these sounds from the cloud. You can also use the search bar to find specific sounds in the KueIt Cloud Library.
To access the KueIt Cloud, you must be subscribed to the Pro Plan